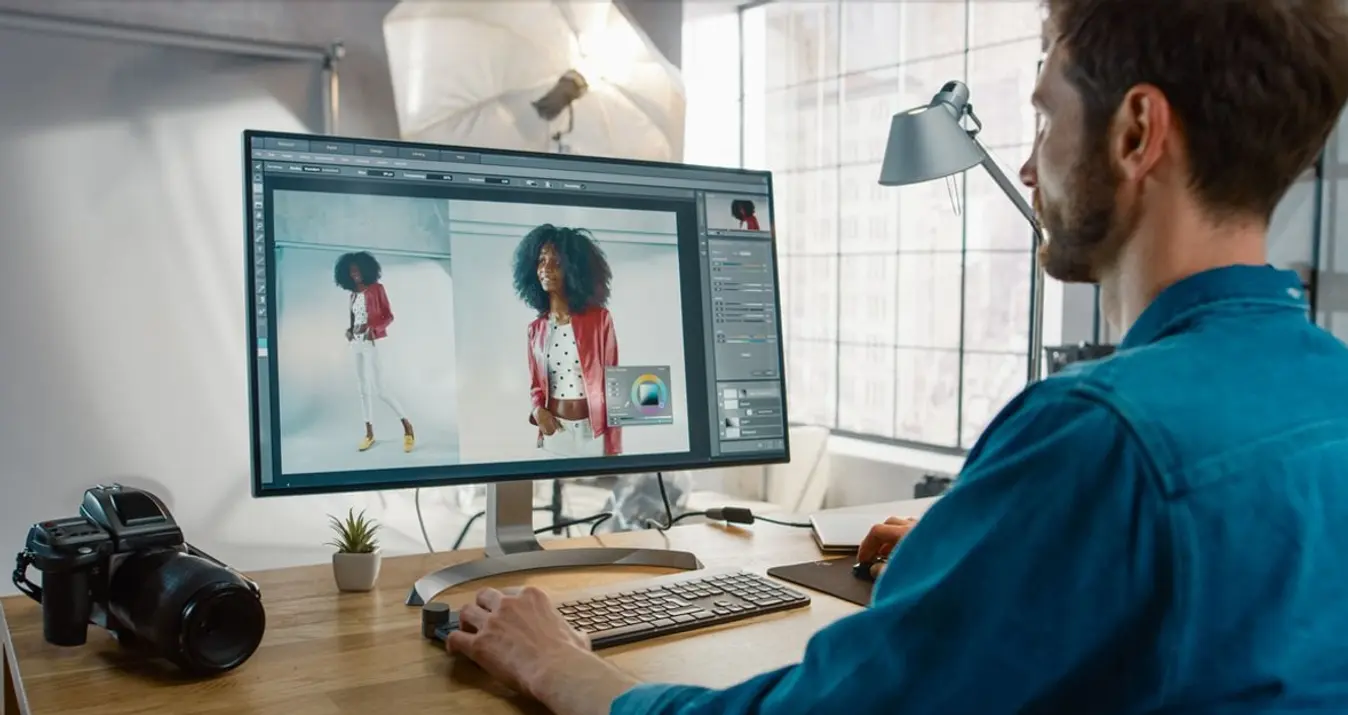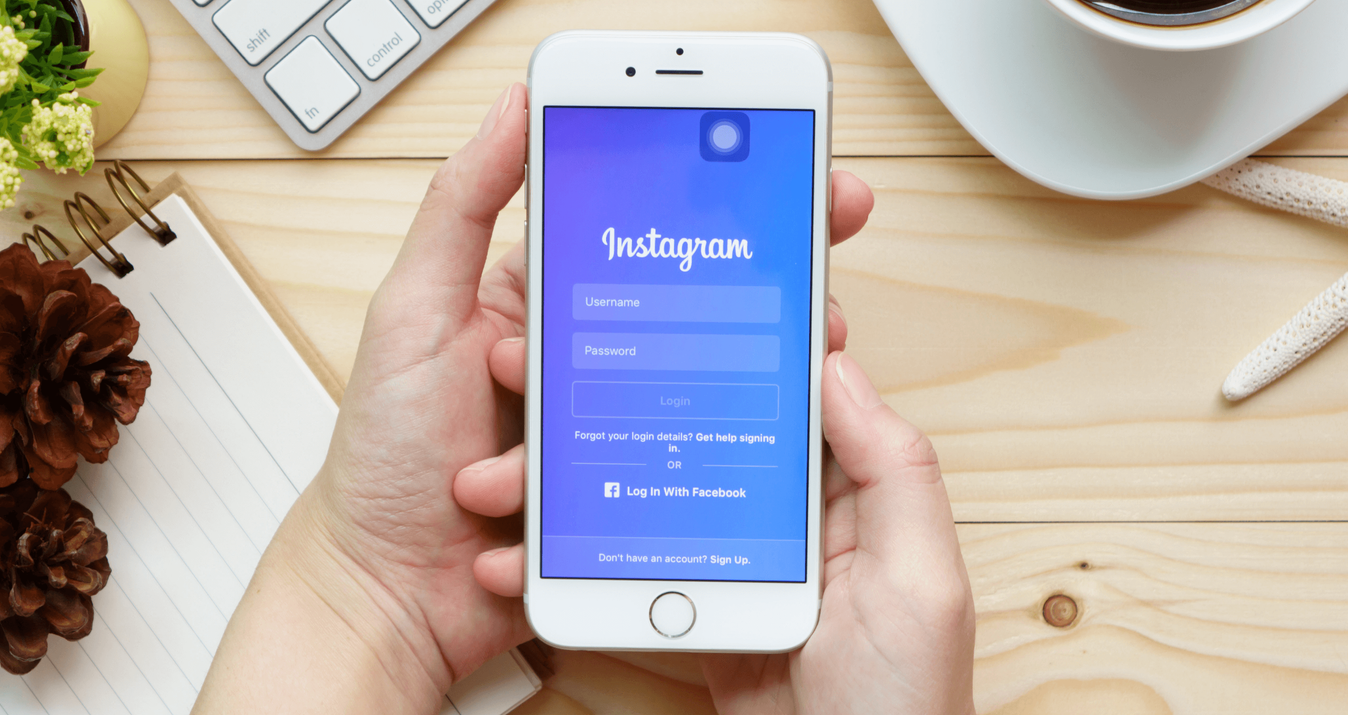Macのフォトエディターの全機能を知っていますか?
3月 18, 2024

コツさえ知っていれば、編集は簡単です。Macに内蔵されているフォトエディタの使い方をマスターして、写真の魅力をさらに引き出しましょう。
アップルのMacは、それが存在する限り、人々を分裂させてきた。このブランドが大好きでMac以外は使わないという人もいれば、絶対に我慢できないという人もいる。しかし、Macのコンピューターが、特に写真やビデオ編集のような作業において確かな性能を持っていることは、対立するチームでさえ渋々ながら認めている。
Macで写真を編集する方法を考えたことはありますか?写真編集ソフトはシンプルなものから複雑なものまで様々で、写真家のタイプも様々です。自分のニーズを考えて、自分のワークフローに合ったプログラムを選びましょう。
プロを目指すなら、Photoshopはもうお手の物だ。Lightroomもまた、Macユーザーが長い間使ってきたフォトエディターだ。しかし、MacのデフォルトのフォトエディターであるPhotosは、初心者や、Macがすぐに無料で提供してくれる画像エディターで写真を修正する必要がある人に適しているにもかかわらず、多くの人が当たり前のように使っている内蔵ソフトウェアだ。
この記事では、Macに内蔵されている写真編集ソフト「写真」で何ができるかを具体的にご紹介します。レベルアップした代替ソフトをお探しなら、写真の保存、評価、整理、編集をすばやく効率的に行えるLuminar Neoをご検討ください。以下をクリックして、Luminar Neoをチェックし、試用期間中は無料でMacで写真を編集しましょう。
Macフォトエディターツール
Macのフォトエディターにはどんな機能があるべきか?写真画像エディタを見て、そのツールを一つ一つ分析してみよう。これらのツールにアクセスし、活用する方法を掘り下げてみましょう:
Dockまたはアプリケーションフォルダにある「写真」アイコンをクリックしてアプリを起動します。
ライブラリをブラウズし、編集したい画像をクリックします。
画面右上にある「編集」ボタンをクリックします。

ツールの表示と保存
MacユーザーにとってPhotosは、システムとの互換性だけでなく、Apple製品の特徴であるミニマルでユーザーフレンドリーなデザインを体現しているため、好まれるフォトエディターだ。以下は、写真閲覧・保存ツールを使いこなすためのガイドだ:
1.写真を起動します:Dockの写真アイコンをクリックするか、アプリケーションフォルダから開きます。
2.画像を見る
写真は自動的にライブラリに整理されます。写真」タブで閲覧できます。
特定の写真グループを表示するには、"アルバム "タブを使用します。
3.画像の評価と「いいね
写真を「いいね!」するには、「ハート」アイコンをクリックしてください。自動的に「お気に入り」アルバムに追加されます。
星や旗(あれば)を使って画像を評価し、後で見つけやすくしましょう。
4.iCloudに自動的に追加:あなたの写真と編集が自動的にアップロードされ、あなたのすべてのAppleデバイスでアクセスできるように、設定でiCloudフォトが有効になっていることを確認してください。
5.グループ写真をスマートに:
写真は、時間と場所に基づいて自動的に画像をグループ化し、特定の旅行や日付の写真をすばやく見つけることができます。
検索」機能を使えば、撮影場所や撮影日に基づいて写真を探すことができます。
6.顔検出:アルバム」タブに移動し、「人物」を選択すると、Photosが認識した顔を表示・管理できます。
このガイドに従うことで、「写真」で利用できる表示と保存のツールを効果的に活用し、画像をきちんと整理して簡単にアクセスできるようにし、どのAppleデバイスでも楽しめるようにします。
編集ツール
写真 for Macなら、わかりやすく使いやすい機能のおかげで、写真の編集も簡単です。写真のサイズや全体的な見た目を調整したい時も、色のディテールを微調整したり、ポートレートをより美しく仕上げたい時も、写真なら大丈夫。
1.編集したい写真をダブルクリックします。
2.アプリウィンドウの右上にあるEditオプションをクリックします。
3.サイズや見た目を調整するには、トリミング、フリップ、回転、ストレートなどのオプションを利用して、写真のレイアウトや向きを微調整します。
4.色のディテールをコントロールするには、さまざまなスライダーやツールを探します:
自動調整にはマジックワンドを使う。
手動で色と光を調整し、モノクロに変換する。
露出、彩度、強度を完全にコントロールして、正確な編集が可能です。
5.ポートレートをより美しく:
赤目を除去する。
レタッチツールを使ってシミをきれいにする。
ポートレート写真の全体的な外観を向上させます。
6.調整に満足したら、Doneをクリックして変更を保存します。
これらの機能により、PhotosはMacユーザーのための包括的でありながら使いやすい写真編集ソフトウェアとして際立っており、複雑さを伴わずに基本的な編集ニーズをすべて満たしている。

写真」のスライダーを詳しく見てみよう:
ライト:暗い部分を照らし、隠れたディテールを際立たせる
カラー:彩度、コントラスト、色かぶりを調整します。
モノクロ:細部に集中できるように色を排除し、特別なドラマチック効果を加える。
ホワイトバランス:写真を暖かくしたり、冷たくしたりします。
カーブ:コントラストと色の微調整
レベル:写真のトーンバランスを調整し、中間調、ハイライト、シャドウを完璧にします。
定義:画像の鮮明度を高める
セレクティブカラー:写真の特定の色を引き出す
ヴィネット:エッジの近くにシェーディングを加え、ユニークなフォーカスを作り出します。
写真は非破壊システムを採用しているため、無限に写真を編集することができます。比較]をクリックすると、行った調整を確認できます。どの時点でも満足できない場合は、いつでも元の写真に戻ったり、他の調整を加えることができます。
コピー&ペースト
Photosは、画像間で調整をコピー&ペーストできるので、Macのフォトエディターとしては優れている。ただし、レタッチツール、赤目ツール、切り抜きツール、サードパーティの拡張機能の設定はコピー&ペーストできません。
この機能により、画像の一括編集が簡単になり、一貫したルック&フィールを実現できます。一度編集した画像は、コピーして他の画像に貼り付けることができます。この機能は、Luminarのような高度なフォトエディタによく見られますが、この内蔵エディタには素晴らしい追加機能です。
Macの写真アプリでこの機能を使うには:
コピーしたい編集がある写真またはビデオをダブルクリックします。
ツールバーの「編集」をクリックする。
トップメニューから「イメージ」>「編集をコピー」と進みます。
編集したい写真またはビデオを選択します(複数を選択するには、Commandキーを押しながらクリックします)。
上部メニューから「イメージ」>「編集の貼り付け」を選択する。
これらの手順を踏むことで、複数の写真やビデオに同じ編集を素早く適用でき、一貫性を保ちながら時間を節約できます。
Macの画像エディターでさらなるトリックを
基本的なスライダーの他に、写真には、画像編集プロセスを広範囲にコントロールできる、より高度なツールが用意されています。これらにアクセスするには
1.写真を起動し、編集したい画像を選択します。
2.ツールバーのEditをクリックする。
3.通常、編集パネルの右上にあるAddボタンをクリックします。
4.ここから、次のような高度なツールを選択できる:
ノイズリダクション:写真の粒子を最小限に抑えます。
シャープネス:画像の鮮明度を高めます。
レベル:色のバランスと濃さを調整します。
ヒストグラム画像の色と階調の分布を表示します。
調整を適用します:各ツール内のスライダーや設定を使用して、画像を微調整します。
5.満足したら、Doneをクリックして変更を保存します。
このように、「写真」は、写真をあまりコントロールできない、単なるMac内蔵の画像エディタではない。むしろ、過度に高度なものを必要としないのであれば、高価なエディタに取って代わることができるものなのだ。
フォト・エクステンション
Photosのユーザーは、Photosの拡張機能を使用することで、アプリの可能性を高めることを好みます。このMacのフォトエディタには複数の拡張機能があり、あなたのニーズに合わせて写真を素早く調整・補正することができます。素早く自動的に編集したいなら、Photolemurが役立ちます。素晴らしいルックを適用したり、彩度やバイブランスを修正したり、クールなAI機能で写真をブーストするには、Luminar Neoが最適です。HDRブラケティングがお好きなら、Auroraが最適です。BeFunky、Pixelmator、Affinity Photoなどのプロ用ツールも写真と相性が良い。
また、この画像エディタ用のサードパーティ製編集拡張機能もたくさんあり、写真専用に設計されているため、Macユーザーが愛用している。Mac App Storeで購入できます。これらの拡張機能を使えば、フィルタやテクスチャを追加したり、さらに多くのレタッチツールを使うことができます。拡張機能を使って編集を始めるには、写真を右クリックし、ドロップダウンメニューから「写真で編集」オプションを見つけます:

Mac用代替フォトエディター
もしあなたが、Photosと同じ美しいデザインと使いやすさを持つ代替エディタを探しているなら、Luminar NeoはMacで写真を編集したいあなたにとって完璧な選択かもしれない。

Luminar Neoのビューモード
Luminar Neoは、写真を素早く簡単に保存、整理、編集できるMac用の優れたフォトエディターです。手動で画像をLuminar Neoにインポートする必要はありません。Luminar Neoをデフォルトの写真フォルダにガイドすれば、写真と同じようにLuminarを使うことができます。Luminar Neoを使えば、写真を日付、カラーコード、お気に入りなどでギャラリーに表示することができます。
このMac用写真編集ソフトは、直感的なユーザーインターフェースと強力なツール群により、初心者にもプロにも最適です。試す価値のあるMacフォトエディターです。
Luminar Neoの編集モード
Luminar Neoは、写真をすばやく編集できるMacの画像エディタです。魅力的なルックを追加したり、便利なワークスペースを見つけたりして、ポートレートから風景写真まで、あらゆるタイプの写真をビルトインフィルタで編集できます。編集ツールも豊富で、Luminar Neoには写真を輝かせるために必要なものがすべて揃っています。AIスライダーが写真の問題点を自動的に分析し、スライダー1つで編集できます。
レイヤーシステムのおかげで、写真をプロフェッショナルに編集したり、浮遊効果を作成したり、ロゴや透かしを追加したり、テクスチャを追加したりすることができます。すべてのMac用写真編集ソフトウェアがこれらの機能を持っているわけではないので、プロにもアマチュアにも完璧なこのMac画像エディタでこれらの機能にアクセスできるのは非常に素晴らしいことです。

このMacフォトエディタを試してみたい方、Macで写真を編集する方法をすぐに知りたい方は、下のボタンをクリックしてLuminar Neoを無料でお試しください。