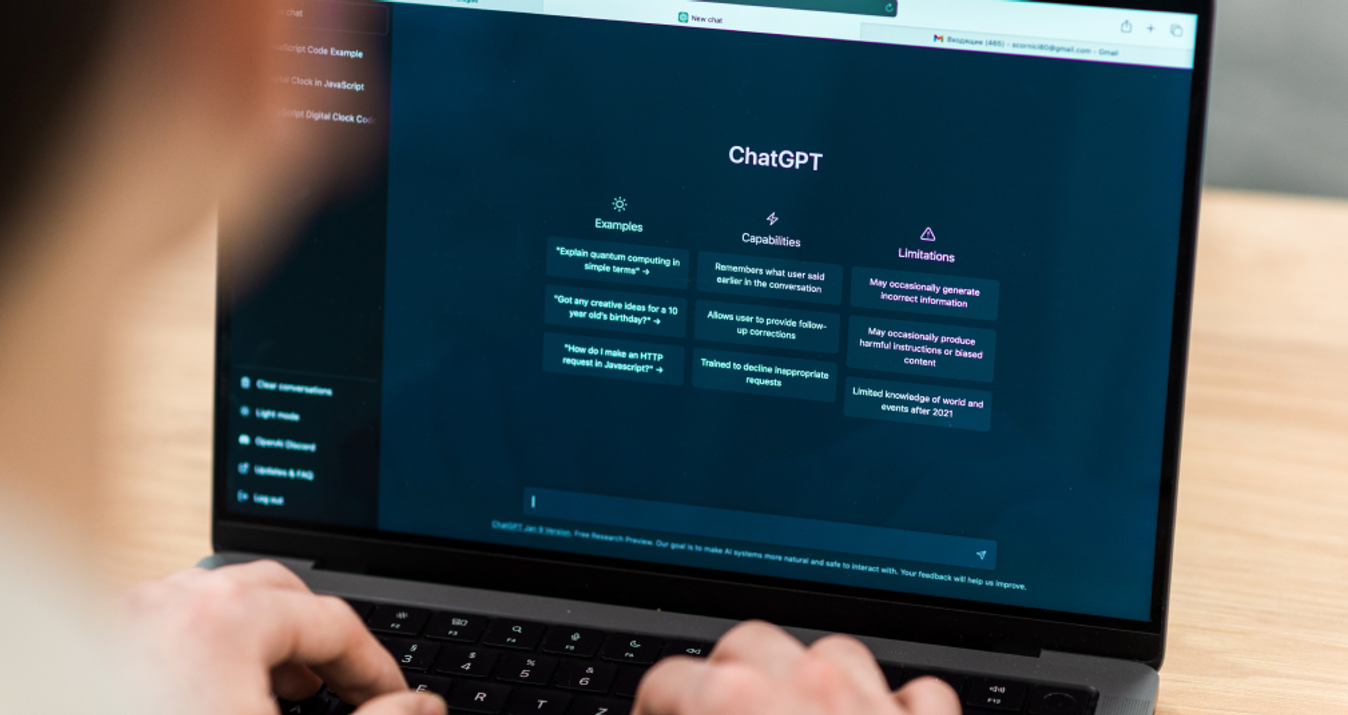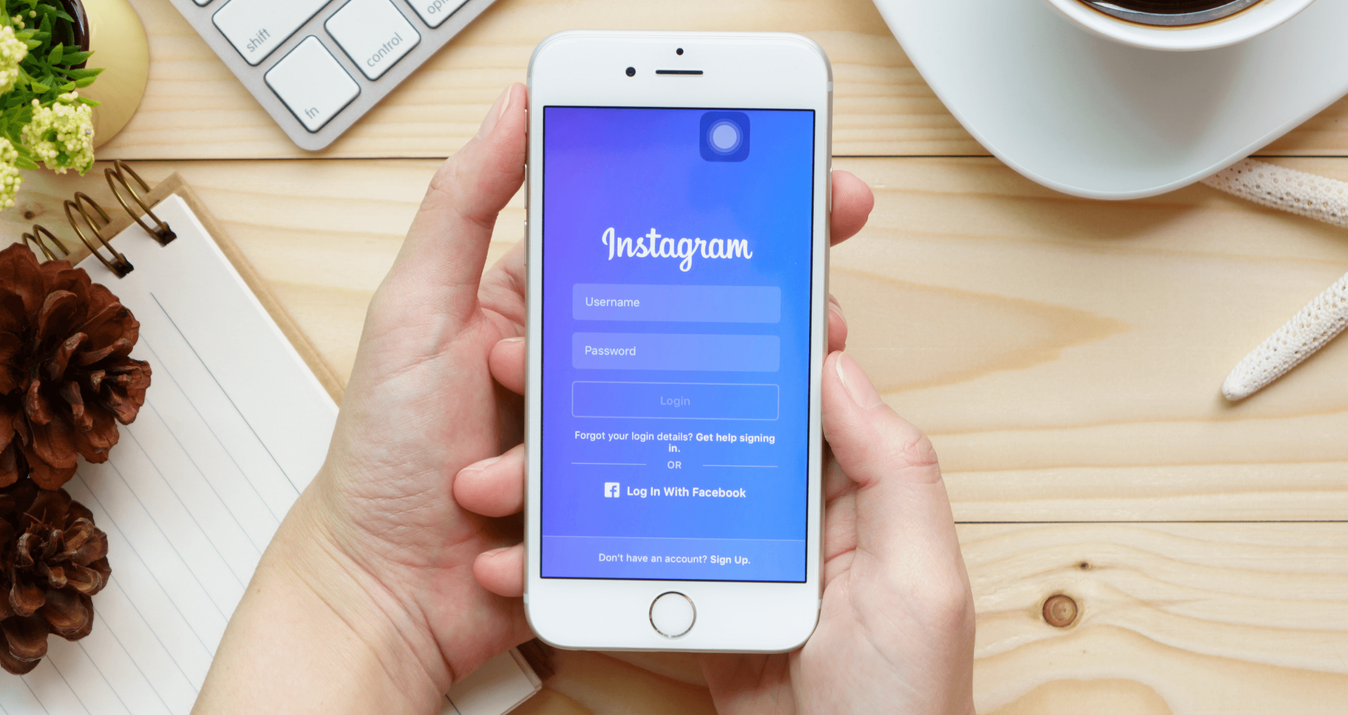Kent u alle Functies van uw Mac Fotobewerkingsprogramma?
Maart 18, 2024

Bewerken is eenvoudig als je de trucjes kent. Leer hoe je de ingebouwde fotobewerker op de Mac kunt gebruiken om meer uit je foto's te halen.
Apple's Mac verdeelt mensen al zolang het bestaat. Sommigen zijn dol op het merk en gebruiken niets anders dan Mac; anderen kunnen er absoluut niet tegen. Maar zelfs de tegenstanders zijn het er schoorvoetend over eens dat Mac-computers solide prestaties leveren, vooral voor taken als foto- en videobewerking.
Heb je je ooit afgevraagd hoe je foto's bewerkt op de Mac? Fotobewerkingssoftware varieert van eenvoudig tot complex en is geschikt voor verschillende soorten fotografen. Denk na over je behoeften en kies een programma dat past bij je workflow - maar ook een fotobewerkingsprogramma dat Mac-gebruikers aanbevelen.
Als je een professional wilt worden, is Photoshop al je vriend. Lightroom is een andere fotobewerker die Mac-gebruikers al lang gebruiken. De standaard fotobewerker op de Mac, Foto's, is echter een ingebouwd stukje software dat velen als vanzelfsprekend beschouwen, ook al is het geschikt voor beginners en iedereen die zijn foto's wil corrigeren in een fotobewerker die Mac snel gratis ter beschikking stelt.
In dit artikel vertellen we je precies wat je kunt bereiken met Foto's, de ingebouwde fotobewerkingssoftware voor Mac. Als je op zoek bent naar een alternatief op niveau, overweeg dan Luminar Neo, waarmee je foto's snel en efficiënt kunt opslaan, beoordelen, ordenen en bewerken. Klik hieronder om Luminar Neo te bekijken en gedurende de proefperiode gratis foto's te bewerken op je Mac.
Mac Fotobewerkingsprogramma's
Welke functies moet een fotobewerkingsprogramma voor de Mac hebben? Laten we eens kijken naar het fotobewerkingsprogramma Foto's en de functies een voor een analyseren. Laten we eens kijken hoe u deze tools kunt openen en gebruiken:
Klik op het pictogram Foto's in je Dock of in de map Toepassingen om de app te starten.
Blader door je bibliotheek en klik op de afbeelding die je wilt bewerken.
Klik op de knop "Bewerken" in de rechterbovenhoek van het scherm.

Gereedschappen Bekijken en Opslaan
Voor Mac-gebruikers is Foto's een favoriet fotobewerkingsprogramma, niet alleen omdat het compatibel is met het systeem, maar ook omdat het het minimalistische en gebruiksvriendelijke ontwerp belichaamt dat kenmerkend is voor Apple-producten. Hieronder vind je een handleiding om je te helpen navigeren door de tools voor het bekijken en opslaan van foto's:
1. Start Foto's: Klik op het pictogram Foto's in je Dock of open het vanuit je map Toepassingen.
2. Afbeeldingen bekijken:
Je foto's worden automatisch georganiseerd in je bibliotheek. Je kunt er doorheen bladeren in het tabblad "Foto's".
Gebruik het tabblad "Albums" om specifieke groepen foto's te bekijken.
3. Afbeeldingen beoordelen en leuk vinden:
Om een foto "leuk" te vinden, klik je op het "hartje" icoon. Hierdoor wordt de foto automatisch toegevoegd aan je album "Favorieten".
Gebruik sterren of vlaggen (indien beschikbaar) om je afbeeldingen te beoordelen en ze later gemakkelijker terug te vinden.
4. Automatisch toevoegen aan iCloud: Zorg ervoor dat iCloud Foto's is ingeschakeld in je instellingen om je foto's en bewerkingen automatisch te uploaden en toegankelijk te maken op al je Appleapparaten.
5. Groepeer foto's op een intelligente manier:
Foto's groepeert je foto's automatisch op basis van tijd en locatie, zodat je foto's van specifieke reizen of datums snel kunt terugvinden.
Gebruik de functie "Zoeken" om foto's te vinden op basis van hun locatie of de datum waarop ze zijn genomen.
6. Gezichtsdetectie: Navigeer naar het tabblad "Albums" en selecteer "Mensen" om de gezichten te bekijken en te beheren die Foto's heeft herkend.
Als je deze handleiding volgt, kun je de weergave- en opslagfuncties van Foto's effectief gebruiken, zodat je foto's goed georganiseerd en gemakkelijk toegankelijk zijn, en klaar om te worden bekeken op elk Appleapparaat.
Hulpmiddelen voor Bewerken
Foto's bewerken is een fluitje van een cent met Foto's voor Mac, dankzij de eenvoudige en gebruiksvriendelijke functies. Of je nu de grootte en het uiterlijk van je foto's wilt aanpassen, of kleurdetails en portretten wilt verfraaien, met Foto's ben je klaar.
1. Dubbelklik op de foto die u wilt bewerken.
2. Klik op de optie Bewerken in de rechterbovenhoek van het app-venster.
3. Om de grootte en het uiterlijk aan te passen, gebruik je opties zoals bijsnijden, spiegelen, draaien en rechtzetten om de lay-out en oriëntatie van je foto aan te passen.
4. Om kleurdetails te regelen, gebruik je verschillende schuifregelaars en gereedschappen:
Gebruik de Toverstaf voor automatische aanpassingen.
Pas handmatig kleur en licht aan en converteer naar zwart-wit.
Krijg volledige controle over belichting, verzadiging en intensiteit voor nauwkeurige bewerkingen.
5. Verbeter je portretten:
Rode ogen verwijderen.
Gebruik het retoucheergereedschap om oneffenheden weg te werken.
Verfraai het uiterlijk van je portretfoto's.
6. Als je tevreden bent met je aanpassingen, klik je op Klaar om je wijzigingen op te slaan.
Met deze mogelijkheden onderscheidt Foto's zich als een uitgebreide, maar gebruiksvriendelijke fotobewerkingssoftware voor Mac-gebruikers, die aan alle basisbewerkingsbehoeften voldoet zonder complex te zijn.
 Laten we de schuifregelaars in Foto's eens van dichterbij bekijken:
Laten we de schuifregelaars in Foto's eens van dichterbij bekijken:
Licht: verlicht, donkere gebieden en benadrukt verborgen details
Kleur: verzadiging, contrast en kleurzweem aanpassen
Zwart-wit: verwijdert kleuren zodat je je kunt concentreren op de details en voegt een speciaal soort dramatisch effect toe
Witbalans: maakt je foto's warmer of koeler
Curven: contrast- en kleuraanpassingen verfijnen
Niveaus: past de toonbalans in je foto's aan door middentonen, hoge lichten en schaduwen te perfectioneren
Definitie: vergroot de helderheid van een afbeelding
Selectieve kleur: haalt bepaalde kleuren uit je foto's
Vignet: voegt schaduw toe aan de randen om een unieke focus te creëren
Omdat Foto's een niet-destructief systeem gebruikt, kun je je foto's tot in het oneindige bewerken. Klik op Vergelijken en bekijk de aanpassingen die je hebt gemaakt. Als je op een bepaald punt niet tevreden bent, kun je altijd teruggaan naar je originele foto of andere aanpassingen doen.
Kopiëren en Plakken
Foto's is een geweldige fotobewerker voor de Mac omdat je er je aanpassingen tussen afbeeldingen kunt kopiëren en plakken. Instellingen van het retoucheergereedschap, het rode-ogengereedschap, het bijsnijdgereedschap en extensies van derden kunnen echter niet worden gekopieerd en geplakt.
Deze functionaliteit maakt het gemakkelijk om een reeks afbeeldingen te bewerken voor een consistente look en feel. Zodra u een afbeelding hebt bewerkt, kunt u al uw aanpassingen kopiëren en plakken op andere afbeeldingen. Deze functie, die vaak te vinden is in meer geavanceerde fotobewerkingsprogramma's zoals Luminar, is een geweldige toevoeging aan deze ingebouwde editor.
Om deze functie te gebruiken in de Foto's app op je Mac:
Dubbelklik op de foto of video met de bewerkingen die je wilt kopiëren.
Klik op Bewerken in de werkbalk.
Navigeer naar Afbeelding > Bewerkingen kopiëren in het menu bovenaan.
Selecteer de foto('s) of video('s) die je wilt bewerken (gebruik Commando-klik om er meerdere te selecteren).
Kies Afbeelding > Bewerkingen plakken in het menu bovenaan.
Door deze stappen te volgen, kun je snel dezelfde bewerkingen toepassen op meerdere foto's of video's, wat zorgt voor consistentie en tijd bespaart.
Nog Meer Trucs voor uw Mac-afbeeldingseditor
Naast de basis schuifregelaars biedt Foto's meer geavanceerde tools waarmee je uitgebreide controle hebt over je fotobewerkingsproces. Om deze te openen:
1. Start Foto's en selecteer de afbeelding die je wilt bewerken.
2. Klik op Bewerken in de werkbalk.
3. Klik op de knop Toevoegen, meestal rechtsboven in het bewerkingspaneel.
4. Vanaf hier kun je kiezen uit geavanceerde tools zoals:
Ruisonderdrukking: Minimaliseer de korrel in je foto.
Verscherpen: Verbeter de helderheid van je afbeelding.
Niveaus: Pas de kleurbalans en intensiteit aan.
Histogram: Bekijk de verdeling van kleuren en tinten in je afbeelding.
Aanpassingen toepassen: Gebruik de schuifregelaars of instellingen binnen elk gereedschap om je afbeelding te verfijnen.
5. Als je tevreden bent, klik je op Klaar om je wijzigingen op te slaan.
Zoals je kunt zien, is Foto's niet zomaar een ingebouwde beeldbewerker voor de Mac die je niet veel controle over je foto's geeft. In plaats daarvan is het iets dat dure editors kan vervangen, op voorwaarde dat je niet iets al te geavanceerds nodig hebt.
Foto's Uitbreidingen
Gebruikers van Foto's willen de mogelijkheden van de app vergroten door Foto's-extensies te gebruiken. Er zijn meerdere extensies voor deze fotobewerker voor de Mac die je kunt gebruiken om je foto's snel aan te passen en te verbeteren. Als je snel en automatisch wilt bewerken, kan Photolemur je helpen. Als u mooie looks wilt toepassen, verzadiging en trilling wilt corrigeren of uw foto's een boost wilt geven met coole AI-functies, is Luminar Neo perfect. Als je een fan bent van HDR bracketing, is Aurora een geweldige keuze. Andere professionele tools zoals BeFunky, Pixelmator en Affinity Photo werken ook goed samen met Foto's.
Er zijn ook tal van andere bewerkingsextensies van derden voor dit fotobewerkingsprogramma waar Mac-gebruikers dol op zijn, omdat ze speciaal voor Foto's zijn ontworpen. Je vindt ze in de Mac App Store. Hiermee kun je filters en texturen toevoegen en nog meer retoucheergereedschappen gebruiken. Om te beginnen met bewerken met de extensie, klik je met de rechtermuisknop op de foto en zoek je de optie "Bewerken met" in het vervolgkeuzemenu:

Alternatieve Fotobewerker voor Mac
Als je op zoek bent naar alternatieve editors met hetzelfde mooie ontwerp en gebruiksgemak als Foto's, dan is Luminar Neo misschien wel een perfecte keuze voor jou als je foto's wilt bewerken op de Mac.

Weergavemodus in Luminar Neo
Luminar Neo is een geweldige fotobewerker voor Mac waarmee u uw foto's snel en gemakkelijk kunt opslaan, organiseren en bewerken. U hoeft uw foto's niet handmatig te importeren naar Luminar Neo. Zodra je Luminar Neo naar je standaard fotomap hebt geleid, kun je Luminar net zo gebruiken als Foto's. U kunt uw foto's in een galerij bekijken op datum, kleurcode, favorieten, enzovoort.
Deze fotobewerkingssoftware voor Mac is perfect voor zowel beginners als professionals vanwege de intuïtieve gebruikersinterface en het krachtige arsenaal aan tools. Het is een Mac fotobewerkingsprogramma dat het proberen waard is.
Bewerkingsmodus in Luminar Neo
Luminar Neo is een beeldbewerkingsprogramma voor de Mac waarmee je snel foto's kunt bewerken. Voeg prachtige looks toe en vind handige Workspaces om elk type foto te bewerken, van portretten tot landschappen, met ingebouwde filters. De bewerkingstools zijn talrijk en Luminar Neo heeft alles wat je nodig hebt om je foto's te laten schitteren. AI-schuifregelaars analyseren automatisch probleempunten in uw foto's en bewerken ze met slechts één schuifregelaar.
Dankzij het lagensysteem kun je je foto's professioneel bewerken, levitatie-effecten creëren, logo's en watermerken toevoegen, texturen toevoegen en nog veel meer. Niet alle fotobewerkingssoftware voor Mac heeft deze functies, dus het is heel fijn om ze te kunnen gebruiken in deze Mac-beeldbewerker die perfect is voor zowel professionals als amateurs.

Als je deze Mac fotobewerker wilt proberen en snel wilt leren hoe je foto's op een Mac kunt bewerken, klik dan op de knop hieronder om Luminar Neo gratis uit te proberen.