April 14
1 min. to read
画像の背景を削除する方法
タイポグラフィやカラースキームなど、グラフィック構成の他の要素と合成できるよう、画像の背景を削除したい時があります。このようなタスクにはPhotoshopが必要だと思われるかもしれませんが、私はLuminarを使用して多くの画像の背景を削除します、これはとても便利な方法です。この記事では、背景削除のために私が行う手順を説明します。
Luminar Neoでは背景削除は簡単です。今すぐLuminarをお試しください。
背景の削除では、レイヤーとブラシが重要です。また、白無地Jpeg画像を作成して、セーブしておくことをお勧めします。このファイルはLuminarの[新しい画像レイヤーを追加]で使用でき、白い背景として使えます。
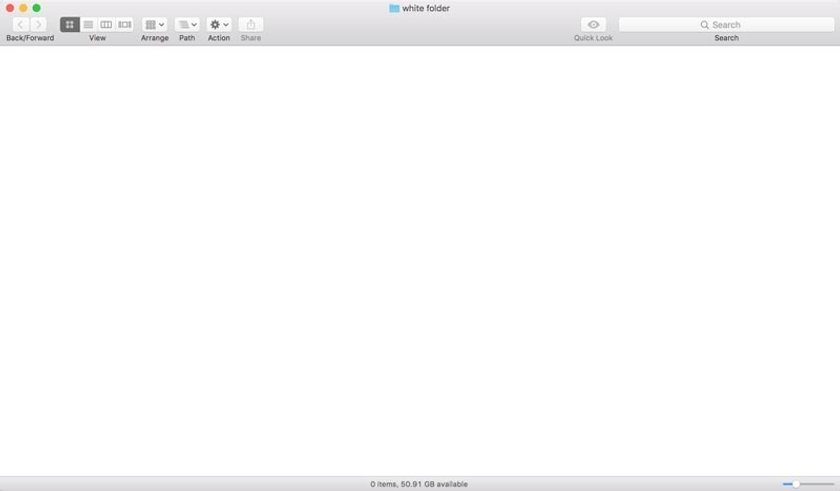
背景用の白い無地画像を作成するには、明るく白い表面の写真を撮ったり(必ず露出補正を+2.0に調整してください)、コンテンツのない開かれたウィンドウなど、コンピューター上の白い領域のスクリーンショットを撮ったりしてください。白い無地画像が作成できたら、セーブしておきます。後に背景削除をする時に使用します。
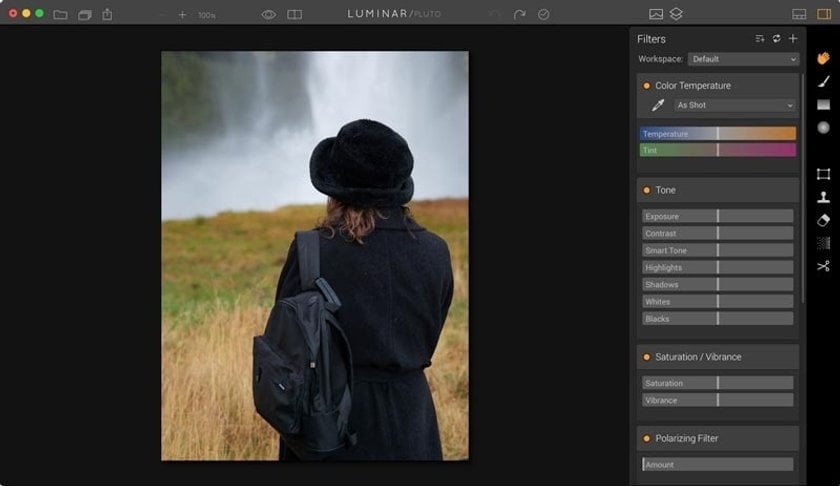
次に、Luminarで背景を削除したい画像を開きます。Luminar Neoのフィルターを使って画像を編集。ただし、背景は除去されるので、使用する被写体に集中してください。
白い背景画像をレイヤーのスタックに追加します。レイヤーを開き、[+]アイコンをクリックして、[新しい画像レイヤーを追加]を選択します。ダイアログボックスが開くので、白い背景写真を選択して[OK]をクリックします。
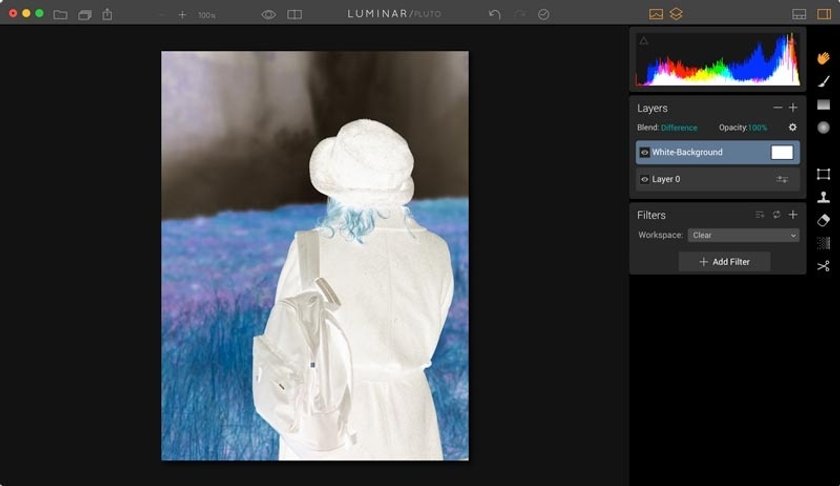
この時点で、表示されるのは白い画像だけです。しかし、ブラシを使って、マスクを作成していきます。まず、このレイヤーのブレンドモードの、[差異]を選択します。これにより、画像が再び表示され(少し異世界的に見えますが)、写真の被写体に適用するマスクが作成しやすくなります。
(変更したい背景がある状態で、なぜ被写体にマスクをかけるか不思議に思うかもしれません。答えは簡単、被写体をマスクし、マスクを反転させて背景を対象にする方が早いのです。)
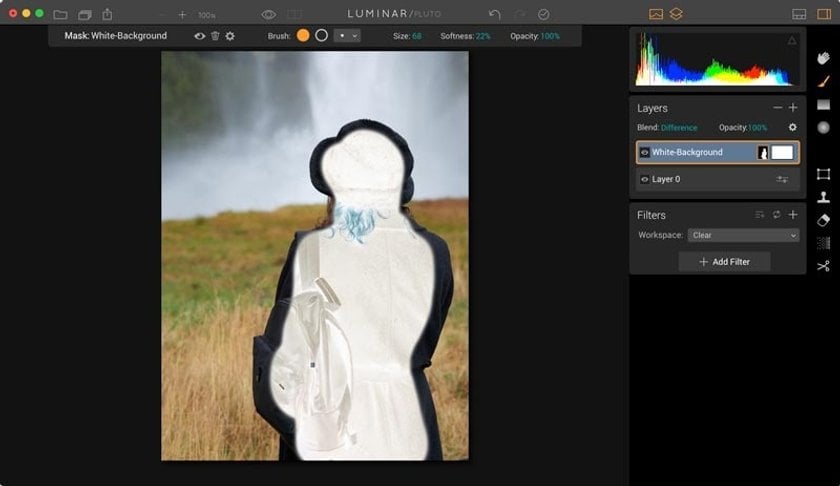
ブラシツールをクリックし、透明度を100%に設定して、被写体の描画を開始します。中央の大きな領域には大きなブラシを使用し、画像の周縁の細かい部分は、柔らかさを最小限にした小さなブラシを使用します。
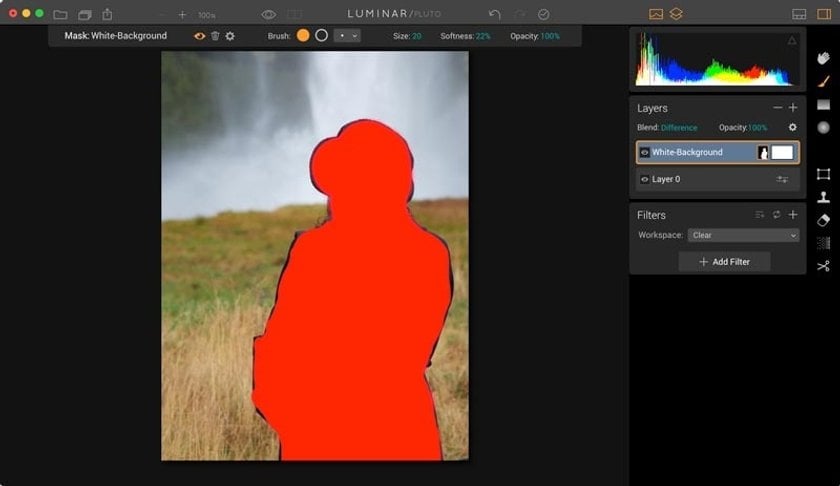
作成している実際のマスクを表示するには、ブラシツールバーの目のアイコンをクリックします。ブラシをかけていた範囲が赤く表示されます。これにより、写真のマスクの有無が正確にわかります。
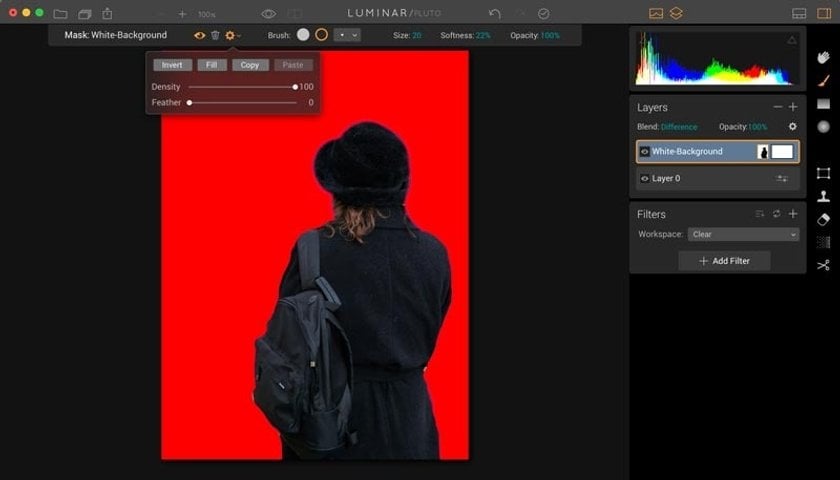
ブラシがけに満足したら、ブラシツールバーの歯車アイコンをクリックし、[マスクを反転]を選択します。そうすると背景はマスクされ被写体のマスクはなくなります。目のアイコンをもう一度クリックすると、赤のマスク表示がオフになり、背景が見えます。次に、ブレンドモードに戻り、[標準]を選択。画像の背景が削除され、真っ白になります。
この時点で、ほとんどの写真家はブラシツールに戻り、細かい部分を補正します。マスクに満足できるように、最後の微調整をしてください。線の外にはみ出た部分を消去するのに役立つ消去ブラシがあることをお忘れなく。

ここからさらに面白くなります。背景をまとめて削除するのではなく、少し明るくしたい時はどうしますか?これは、白い背景レイヤーの透明度スライダーの調整で行うことができます。スライダーを右に動かすと、背景が真っ白になるほど明るくなります。スライダーを左に動かすと、背景が再び現れてきます。欲しい背景になるまで、透明度スライダーを前後に動かします。
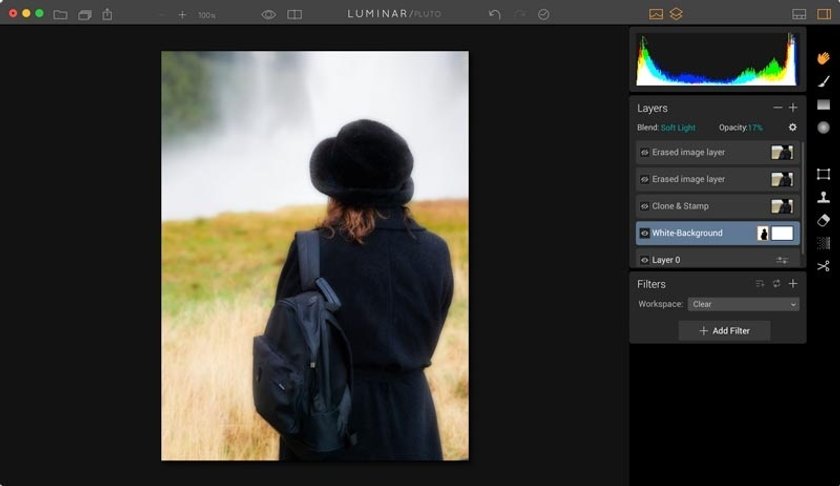
背景の違った仕上がりのために、ブレンドモードをいろいろ試すこともできます。この画像では、レイヤーの透明度が17%のソフトライトがいい感じです。
被写体の縁が必要以上に鋭い場合(切り取ったように見えますか?)は、ベースレイヤーに戻り、ソフトグローやオートン効果などのLuminarのクリエイティブフィルターを使います。これらは、エッジを滑らかにし、画像を背景とブレンドして、より自然な仕上がりにするのに役立ちます。
追加のレイヤーを作成して、被写体と背景の特定の範囲のみ編集もできます。これらのレイヤーは、思った仕上がりを得るために必要に応じて、スタックの上下に移動させたり、オン/オフを切り替えたりできます。
[ファイル] > [保存]に移動し、[履歴をドキュメントに保存]ボックスをオンにして、作業をLuminarファイルとして保存してください。これにより、編集の任意の段階に戻ることができます。
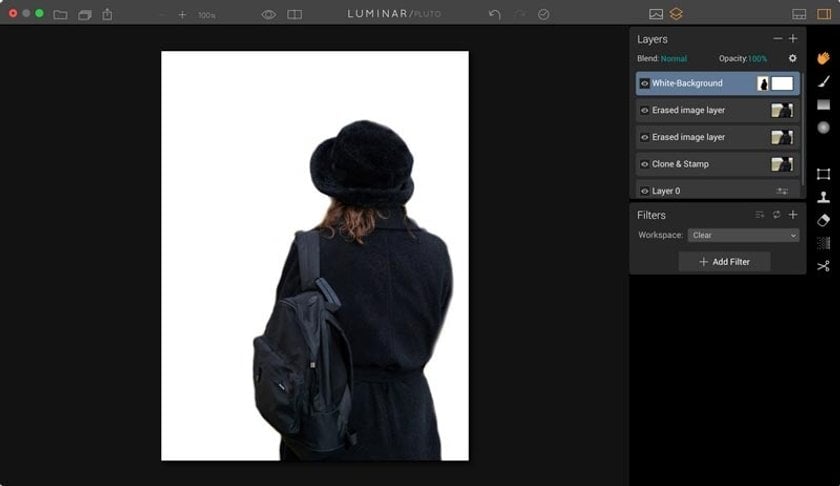
このような状態をエクスポートすることもできます。真っ白な背景を使用する場合は、白いレイヤーの透明度スライダーを100%にし、[ファイル] > [エクスポート]に移動して画像のワーキングコピーを作成します。
一方、背景を保持したい場合は、スライダーに戻って調整し、その状態をエクスポートします。背景には独自のマスクがあるため、完璧なコントロールができます。Luminarドキュメントが保存されているため、いつでも元に戻って、ニーズに合わせて仕上がりを変更できます。

 >
>

