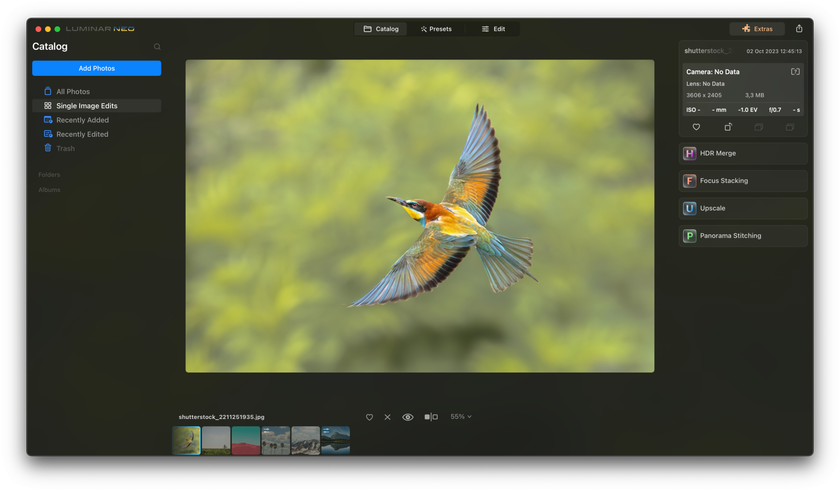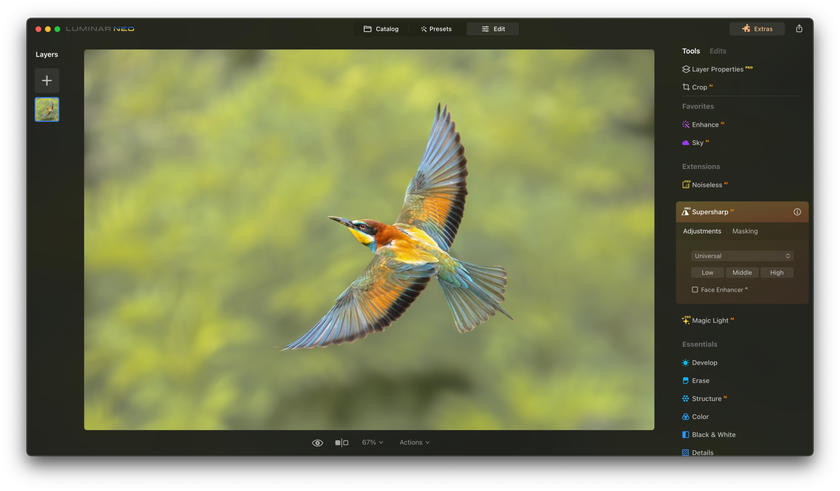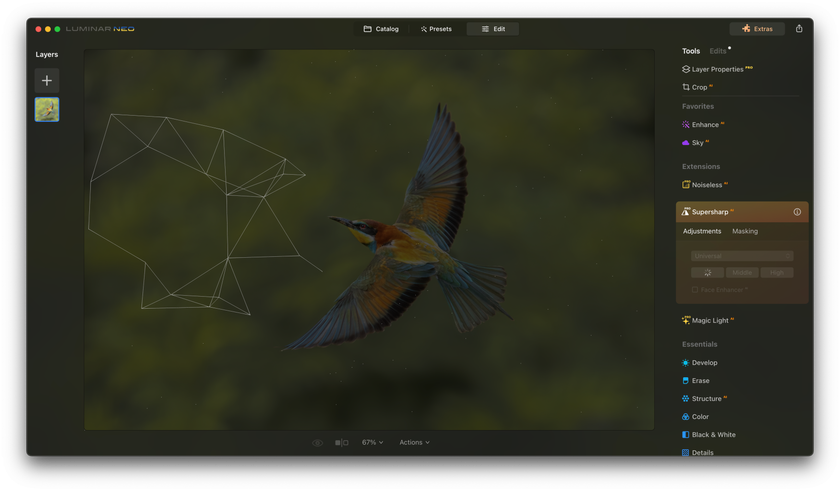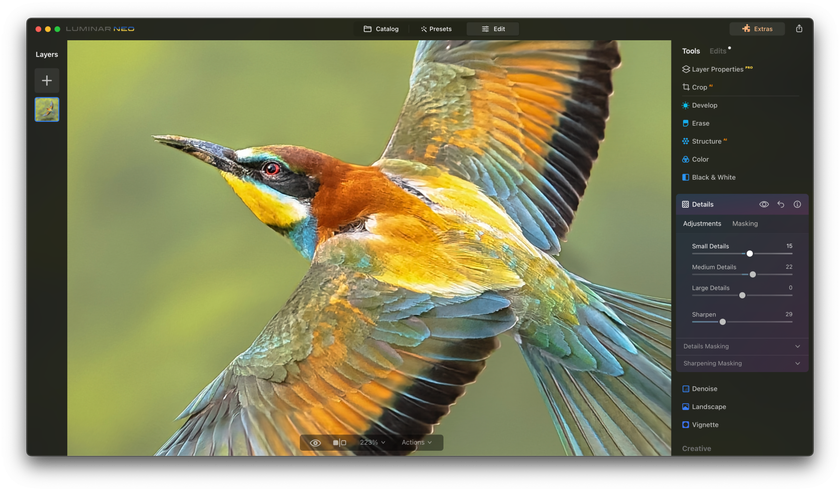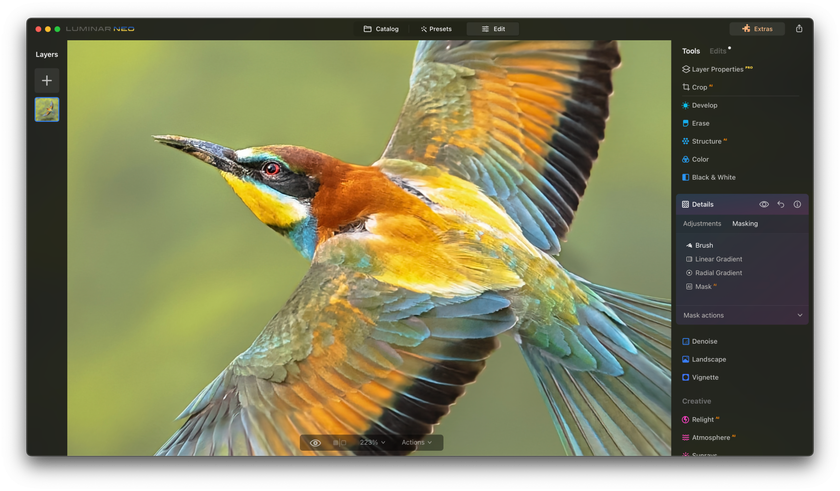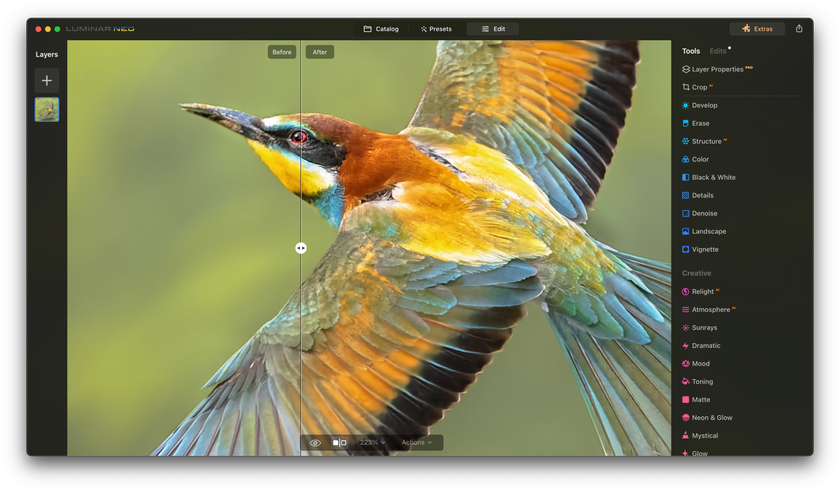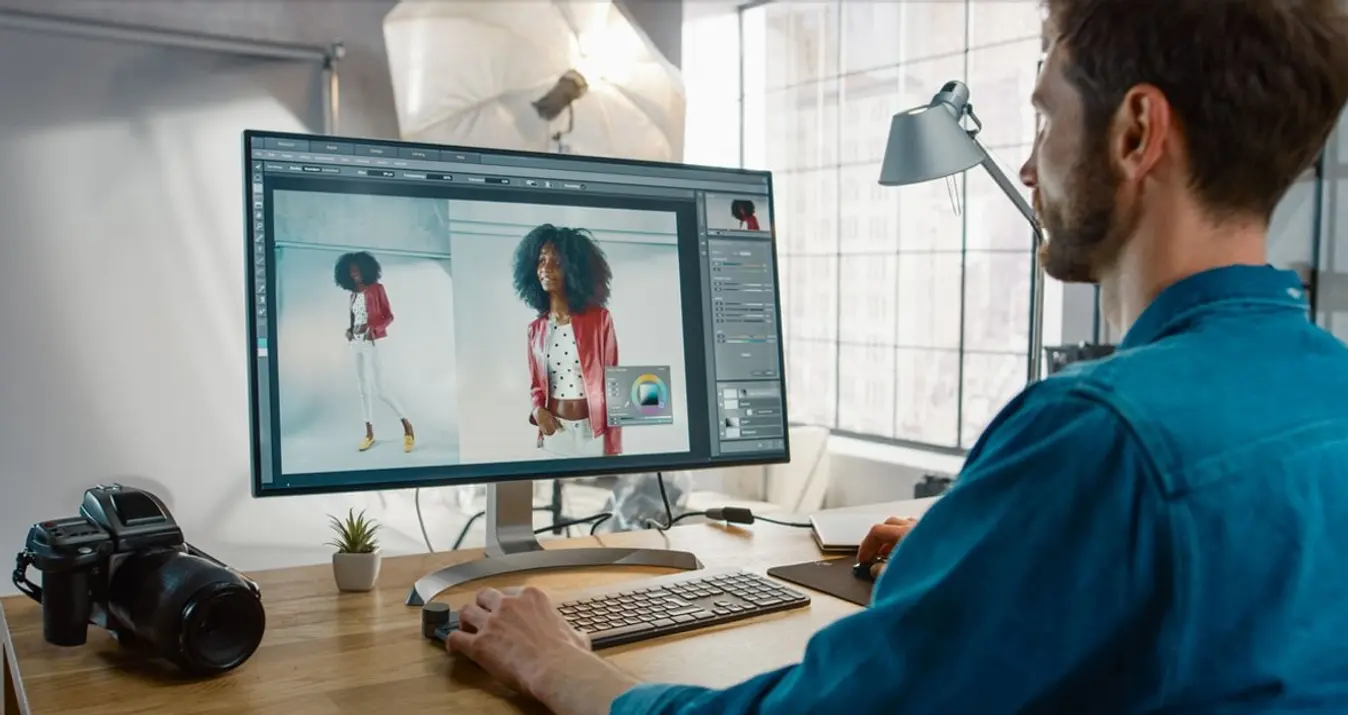5 Manieren om Wazige Afbeeldingen Helder en Scherp te Maken
November 20, 2024

Een van de grootste teleurstellingen voor elke fotograaf is wanneer een foto onscherp blijkt te zijn. Elke fotograaf moet een aantal basistips leren om zo'n onaangename situatie in de toekomst te voorkomen en wat hij moet doen om de foto's helder en scherp te maken.
Negatieve gevolgen voorkomen is altijd veel gemakkelijker dan er achteraf mee om te gaan. Maar helaas is dat niet altijd mogelijk binnen het domein van de moderne fotografie.
Is er een manier om een onscherpe foto helder te maken voor degenen die landschappen vastleggen in een bepaald seizoen of overdag, zodat de objecten van de natuur niet wachten tot de fotograaf een nieuwe opname maakt? Is er een manier om een foto minder wazig te maken voor natuurfotografen in plaats van herhaaldelijk dieren in hun natuurlijke omgeving te storen? Kun je een wazige foto helder maken in plaats van te proberen de schema's van je modellen opnieuw af te stemmen om hun portretten opnieuw te maken?
In het volgende artikel wordt uitgelegd hoe je wazige foto's helder kunt maken. Het geeft vijf effectieve methoden om wazige foto's te verscherpen en beschrijft hoe je wazige foto's kunt verscherpen tijdens het nabewerken.
Het artikel bevat gedetailleerde stap voor stap instructies over hoe je foto's minder wazig kunt maken met behulp van een geavanceerde AI-gebaseerde fotobewerkingstool genaamd Super Sharp AI van Luminar Neo.
Herstel de natuurlijke scherpte van uw foto's
Gebruik Superscherp AI5 Manieren om Wazige Afbeeldingen Scherp te Maken
1. Stel Scherp en Pas de Scherptediepte Aan
De eerste stap bij het aanpakken van een onscherpe foto is begrijpen wat de reden is voor de onscherpte op je foto. Vaak zijn onscherpe foto's het gevolg van een onjuiste scherpstelling of een te kleine scherptediepte. Om dit te verhelpen kun je fotobewerkingssoftware zoals Luminar Neo gebruiken om de focus op belangrijke elementen van je foto selectief aan te passen. Door het onderwerp te verscherpen en tegelijkertijd de achtergrond een beetje onscherp te maken, kun je een gevoel van diepte en helderheid creëren dat het oog van de kijker naar het beoogde focuspunt trekt.
2. Technieken Voor Beeldstabilisatie Gebruiken
Onscherpte kan ook worden veroorzaakt door cameratrilling of beweging tijdens het maken van de opname. Moderne camera's en smartphones hebben beeldstabilisatiefuncties die dit effect helpen verminderen. Als je foto echter nog steeds onscherp is, kun je software gebruiken om de foto te stabiliseren tijdens het bewerken. Luminar Neo biedt bijvoorbeeld geavanceerde stabilisatieopties die wonderen kunnen doen bij het verscherpen van je foto's.
3. Scherpte en Contrast Aanpassen
Een van de eenvoudigste manieren om wazige foto's helder te maken is door het contrast en de scherpte te verhogen. Deze techniek kan het algehele uiterlijk van uw foto aanzienlijk verbeteren. De intuïtieve interface van Luminar Neo maakt het eenvoudig om deze aspecten te verbeteren met slechts een paar klikken. Door het contrast en de scherpte zorgvuldig te verhogen, kunt u de fijnere details in uw foto naar voren halen, wat resulteert in een scherper en meer gedefinieerd uiterlijk.
4. De Beschikbare Vervagingalgoritmen Implementeren

In de afgelopen jaren zijn vervagingalgoritmen een spelbreker geworden voor fotografen. Deze algoritmen gebruiken complexe wiskundige processen om de onscherpte in foto's om te keren. Veel fotobewerkingssoftware, waaronder Luminar Neo, bevat nu deblurring tools om de onscherpte in je foto's te analyseren en te corrigeren, wat verbluffend heldere resultaten oplevert.
5. Meerdere Belichtingen Samenvoegen (HDR)

Het combineren van meerdere belichtingen kan wonderen doen voor situaties waarin de lichtomstandigheden niet ideaal zijn, zoals scènes met weinig licht of een hoog contrast. High Dynamic Range (HDR) fotografie bestaat uit het samenvoegen van opnamen die zijn gemaakt met verschillende belichtingsniveaus om een breder scala aan details vast te leggen. Luminar Neo vereenvoudigt dit proces met zijn HDR-mogelijkheden, zodat je zelfs onder moeilijke omstandigheden heldere en levendige beelden kunt maken.
Upgrade uw landschapsfoto's met HDR-samenvoeging
Begin nuIn het volgende gedeelte gaan we in detail in op elk van deze methoden en geven we stap voor stap instructies over hoe u uw foto's minder onscherp kunt maken met behulp van de krachtige functies van Luminar Neo.
Foto's Minder Wazig Maken met Luminar Neo
Als het gaat om onscherptecorrectie, betekent dit de scherpte van de foto vergroten, ruis verwijderen en in het algemeen de kwaliteit van de foto verbeteren. Vroeger moesten fotografen urenlang werken om één foto te verbeteren. Voordat de eerste fotobewerkers verschenen, was het meestal mogelijk om een foto te verwijderen of te laten zoals hij was.
We leven gelukkig in het tijdperk van de creatie van Kunstmatige Intelligentie en afgeleide producten. Het is een behoorlijke doorbraak en vereenvoudiging van het werk voor fotografen. De kwaliteit en scherpte corrigeren is heel eenvoudig als je een compositorisch goede opname hebt. Verbeteren AI en SuperSharp AI zullen je trouwe assistenten zijn. Bekijk een kort video-overzicht om precies te begrijpen hoe het werkt:
Overweeg de volgende strategieën om de kwaliteit van je foto's te verbeteren, zowel tijdens het fotograferen als tijdens de nabewerking:
Zorg voor nauwkeurig scherpstellen voor scherpere beelden.
Kies voor een groothoeklens om de kans op onscherpte te minimaliseren.
Kies een bredere diafragma-instelling om je foto's helderder te maken.
Stabiliseer je camera met een statief om beeldonscherpte te verminderen.
Gebruik de "SuperSharp AI" tool van Luminar Neo voor aanpassingen na de opname.
Laten we nu stap voor stap leren hoe je wazige foto's helder kunt maken en een enorm verschil kunt maken in je foto:
Stap 1: Importeer je Wazige Foto
Begin met het openen van Luminar Neo en importeer de wazige afbeelding die je wilt bewerken. Klik hiervoor op "Bestand" en selecteer "Afbeelding openen". Zoek het afbeeldingsbestand op je computer en klik op "Openen".
Stap 2: Open het SuperSharp AI-gereedschap
Zodra uw afbeelding is geladen in Luminar Neo, zoekt u naar de "SuperSharp AI" tool in het rechterpaneel. Deze tool is een game-changer voor het verbeteren van de helderheid en scherpte van afbeeldingen.
Stap 3: Het Superscherpe Filter Toepassen
Klik op de "SuperSharp AI" tool om deze te activeren. De AI-algoritmen van Luminar Neo analyseren uw foto direct en maken automatische aanpassingen om de scherpte en algehele kwaliteit te verbeteren. U zult merken dat uw foto veel scherper wordt na slechts één klik.
Stap 4: Scherpte en Details Fijn Afstellen
Voor meer controle over de scherpte van uw afbeelding kunt u de schuifregelaars "Verscherping" en "Details" in het SuperSharp AI-paneel verder aanpassen. Schuif deze regelaars naar rechts om de scherpte te verhogen en fijnere details in je foto te benadrukken. Maar houd het in balans en probeer deze functie spaarzaam te gebruiken, omdat te veel verscherping je foto verpest in plaats van herstelt.
Stap 5: Werken Met Maskeren
Met de maskeerfunctie van Luminar Neo kunt u selectief verbeteringen toepassen op specifieke delen van uw afbeelding.
Gebruik het maskeerpenseel om je onderwerp eruit te laten springen en de achtergrond minder scherp te maken. Klik op het penseelpictogram, pas de penseelgrootte aan en schilder over het onderwerp in je foto. Er wordt een masker gemaakt dat het onderwerp isoleert van de achtergrond, zodat je het object afzonderlijk kunt blijven verbeteren zonder de hele foto aan te tasten als dat niet nodig is.
Experimenteer met verschillende instellingen en maskeertechnieken om de gewenste helderheid te bereiken en tegelijkertijd de natuurlijke uitstraling van je afbeeldingen te behouden.
Stap 6: De Maskeringsparameters Aanpassen
Nadat je het masker hebt gemaakt, kun je de parameters voor het maskeren verfijnen door de schuifregelaar "Hoeveelheid" aan te passen. Verhoog de hoeveelheid om het verscherpingseffect sterker toe te passen op een bepaald gebied dat je wilt maskeren. Meestal is dit het hoofdonderwerp van je foto. De achtergrond van de afbeelding blijft in dit geval onaangetast.
Stap 7: Uw Wijzigingen Bekijken
Tijdens het aanpassen is het van essentieel belang om een voorbeeld van je wijzigingen te bekijken door te schakelen naar de "Voor/Na" weergave. Zo kun je de originele afbeelding vergelijken met een bewerkte afbeelding en zien of alles goed is gedaan en of de afbeelding nog aanpassingen nodig heeft om er beter uit te zien, of dat het beter en eenvoudiger is om de wijzigingen te annuleren en het hele bewerkingsproces opnieuw te beginnen.
Stap 8: Uw Verbeterde Foto Opslaan
Zodra u helemaal tevreden bent met de resultaten van het verscherpen van de foto, klikt u op "Bestand" en selecteert u "Delen naar" om uw verbeterde afbeelding op te slaan. Met Luminar Neo kunnen gebruikers de kwaliteitsinstellingen kiezen die het beste aansluiten bij hun behoeften. U bent ook vrij om het bestandsformaat te kiezen dat voor u het beste werkt.
Een gratis proefperiode van 7 dagen voor Luminar Neo zonder enige verplichting
Profiteer nu!Conclusie
Dit artikel ontdekte de vijf belangrijkste methoden voor heldere en scherpe onscherpe beelden.
We hebben technieken onderzocht zoals het aanpassen van de scherpstelling, het gebruik van beeldstabilisatie, het verbeteren van contrast en scherpte, het gebruik van vervagingalgoritmen en het samenvoegen van meerdere belichtingen door middel van HDR-fotografie. Wanneer je deze methoden vakkundig uitvoert, kunnen ze je foto's nieuw leven inblazen. Door deze methoden op te nemen in je routine voor het maken van foto's, word je al snel een meester in het redden van zelfs de meest onscherpe foto's.
Als het erom gaat je foto's er in het algemeen beter en deels minder wazig uit te laten zien, is het eindresultaat sterk afhankelijk van goede fotobewerkingssoftware. Dit artikel richt zich deels op de uitstekende bewerkingsmogelijkheden van een op AI gebaseerd fotobewerkingsprogramma genaamd Luminar Neo. Deze geavanceerde fotobewerkingssoftware biedt verschillende krachtige tools, waaronder de baanbrekende SuperSharp AI en Verbeteren AI, die de helderheid en scherpte van je foto's direct kunnen verbeteren met opmerkelijke resultaten.
Onze stap voor stap gids over het minder wazig maken van foto's in Luminar Neo liet zien hoe toegankelijk en effectief het proces van het verscherpen van foto's kan zijn. Luminar Neo stelt je in staat om je foto's te redden van onscherpte, van het importeren van je foto tot het finetunen van scherpte en maskering.
FAQ
Hoe maak je een afbeelding duidelijker?
Om een foto duidelijker te maken met Luminar Neo, open je eerst het programma en importeer je de wazige foto. Zodra je foto is geladen, zoek je het gereedschap "SuperSharp AI" in het paneel Aanpassen. Gebruik de schuifregelaars "Verscherpen" en "Details" om de helderheid en scherpte van de afbeelding te verbeteren. Pas aan tot je tevreden bent met het transparantieniveau en sla je werk op. Dit proces is eenvoudig en kan de scherpte van je afbeelding aanzienlijk verbeteren.
Hoe maak je een foto onscherp?
Volg deze stappen om een foto onscherp te maken met Luminar Neo:
Open Luminar Neo en upload de wazige foto die je wilt herstellen.
Ga naar het paneel 'Aanpassen' en selecteer het gereedschap 'SuperSharp AI'.
Pas de schuifregelaars 'Verscherping' en 'Details' aan om de scherpte van de afbeelding te verbeteren.
Bekijk de wijzigingen in realtime en sla je bewerkte foto op als je tevreden bent met de helderheid.