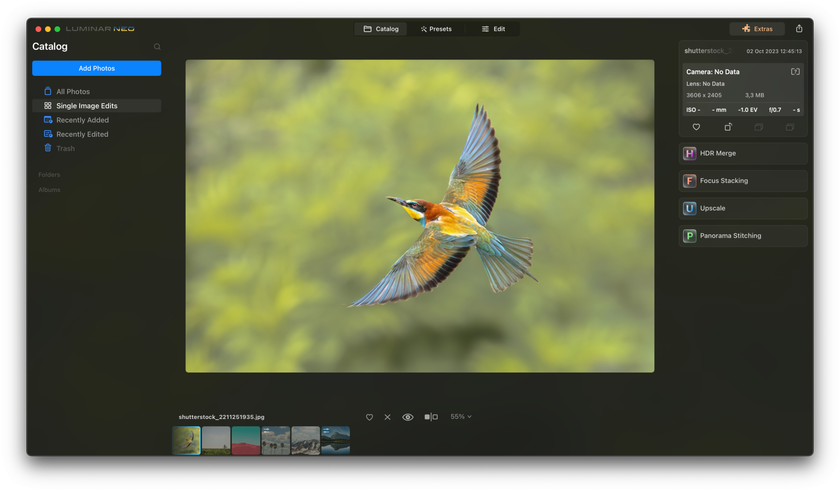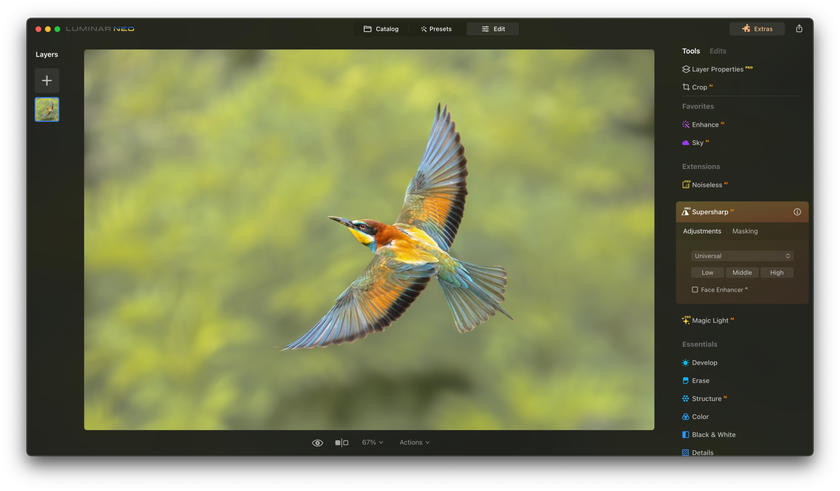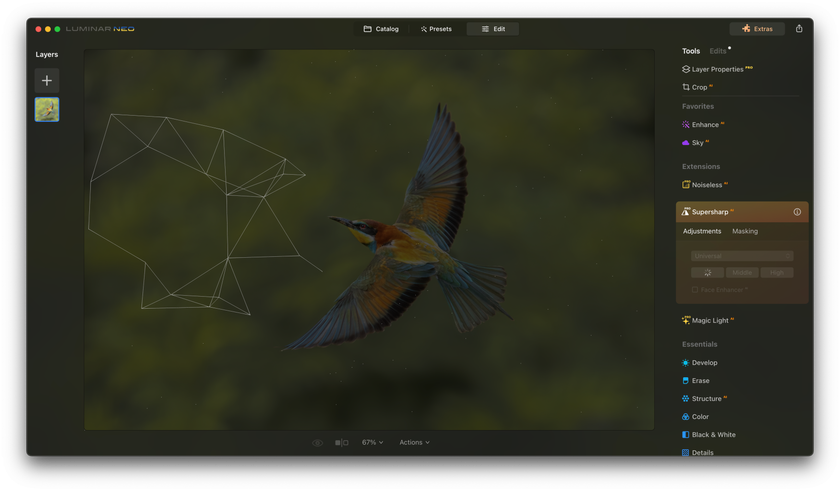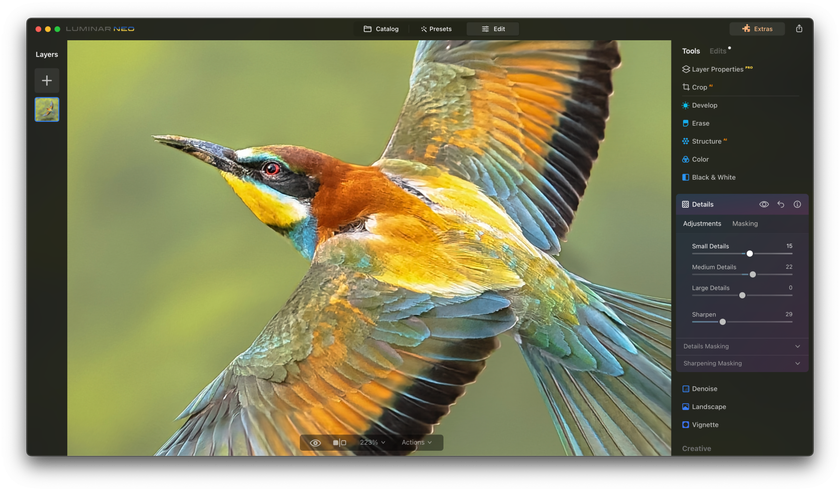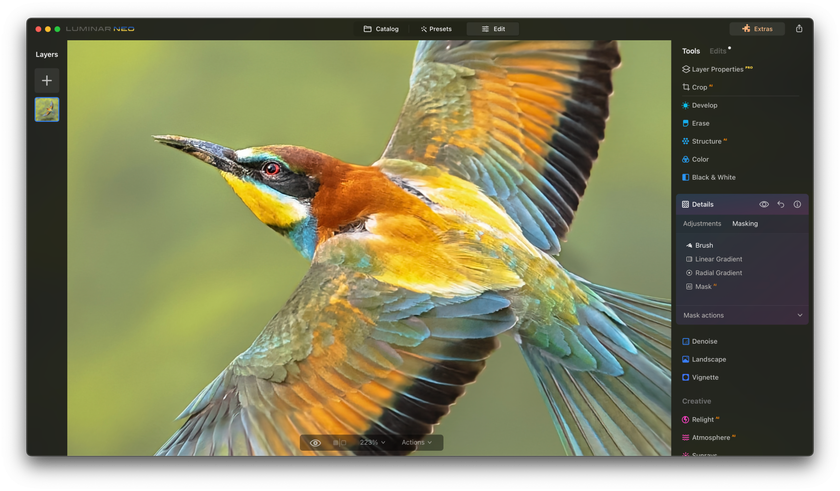5 Modi per Rendere Chiare e Nitide le Immagini Sfocate
Novembre 20, 2024

Una delle più grandi delusioni per ogni fotografo è quando una foto risulta sfocata. Ogni fotografo deve imparare alcuni consigli di base per evitare questa spiacevole situazione in futuro e cosa fare per ottenere immagini chiare e nitide.
Prevenire le conseguenze negative è sempre molto più facile che affrontarle a posteriori. Ma purtroppo non è sempre possibile nell'ambito della fotografia moderna.
Esiste un modo per rendere chiara un'immagine sfocata per coloro che catturano paesaggi in una certa stagione o in un certo giorno, in modo che gli oggetti della natura non aspettino che il fotografo faccia un altro scatto? Esiste un modo per rendere meno sfocata un'immagine per chi fotografa la fauna selvatica, invece di disturbare ripetutamente gli animali nel loro habitat naturale? È possibile rendere chiara un'immagine sfocata invece di cercare di far coincidere gli orari delle modelle ancora una volta per rifare i loro ritratti?
Il seguente articolo spiega come rendere chiare le immagini sfocate. Fornisce cinque metodi efficaci per rendere più nitide le fotografie sfocate e descrive come rendere più nitide le immagini sfocate durante il processo di post-editing.
L'articolo include istruzioni dettagliate passo-passo su come rendere le foto meno sfocate utilizzando un profondo strumento di fotoritocco basato sull'intelligenza artificiale chiamato Super Sharp AI di Luminar Neo.
Scopri come avere foto nitide con il tool con AI Contrasta
Scopri in Luminar Neo!5 Modi per Rendere Nitide le Immagini Sfocate
1. Regolare la Messa a Fuoco e la Profondità di Campo
Il primo passo per affrontare un'immagine sfocata è capire il motivo della sfocatura. Spesso le foto sfocate sono dovute a una messa a fuoco errata o a una scarsa profondità di campo. Per rimediare a questo problema, è possibile utilizzare un software di fotoritocco come Luminar Neo per regolare selettivamente la messa a fuoco degli elementi chiave dell'immagine. Rendendo più nitido il soggetto e sfocando leggermente lo sfondo, è possibile creare un senso di profondità e chiarezza che attira l'occhio dell'osservatore sul punto focale desiderato.
2. Utilizzare le Tecniche di Stabilizzazione Dell'immagine
La sfocatura può essere causata anche dalle vibrazioni o dal movimento della fotocamera durante lo scatto. Le fotocamere e gli smartphone moderni sono dotati di funzioni di stabilizzazione dell'immagine che aiutano a ridurre questo effetto. Tuttavia, se la foto risulta comunque sfocata, è possibile utilizzare strumenti software per stabilizzare l'immagine durante l'editing. Luminar Neo, ad esempio, offre opzioni di stabilizzazione avanzate che possono fare miracoli nel rendere più nitide le foto.
3. Personalizzare Nitidezza e Contrasto
Uno dei modi più semplici per rendere chiare le immagini sfocate è aumentare il contrasto e la nitidezza. Questa tecnica può migliorare significativamente l'aspetto complessivo della foto. L'interfaccia intuitiva di Luminar Neo consente di migliorare facilmente questi aspetti con pochi clic. Aumentando con cura il contrasto e la nitidezza, è possibile far risaltare i dettagli più fini dell'immagine, ottenendo un aspetto più nitido e definito.
4. Implementazione degli Algoritmi di Deblurring Disponibili
Negli ultimi anni, gli algoritmi di deblurring sono diventati un gioco da ragazzi per i fotografi. Questi algoritmi utilizzano complessi processi matematici per invertire la sfocatura delle foto. Molti software di fotoritocco, tra cui Luminar Neo, dispongono ora di strumenti di deblurring per analizzare e correggere la sfocatura delle immagini, producendo risultati sorprendentemente chiari.
5. Unire esposizioni Multiple (HDR)
La combinazione di più esposizioni può fare miracoli in situazioni in cui le condizioni di illuminazione non sono ideali, come ad esempio scene con poca luce o ad alto contrasto. La fotografia ad alta gamma dinamica (HDR) prevede la fusione di scatti effettuati a diversi livelli di esposizione per catturare una gamma più ampia di dettagli. Luminar Neo semplifica questo processo con le sue capacità HDR, consentendo di creare immagini chiare e vibranti anche in condizioni difficili.
Foto editor HDR completo per scatti di natura e architettura
Scopri in Luminar Neo!Nella sezione seguente esploreremo in dettaglio ciascuno di questi metodi, fornendo istruzioni passo su come rendere le foto meno sfocate utilizzando le potenti funzioni di Luminar Neo.
Come Rendere le Foto Meno Sfocate Usando Luminar Neo
Quando si tratta di correzione della sfocatura, ciò significa aumentare la nitidezza della foto, rimuovere il rumore e, in generale, migliorare la qualità dell'immagine. In passato, i fotografi dovevano spendere ore di lavoro per migliorare un'immagine. Prima della comparsa dei primi editor di foto, era generalmente possibile cancellare o lasciare una foto così com'era.
Abbiamo la fortuna di vivere nell'era della creazione dell'intelligenza artificiale e dei suoi prodotti derivati. Si tratta di una svolta e di una semplificazione del lavoro per gli artisti della fotografia. Correggere la qualità e la nitidezza è estremamente facile se si dispone di una buona composizione dello scatto. Migliora con AI e SuperSharp AI saranno i vostri fedeli assistenti. Guardate una breve panoramica video per capire esattamente come funziona:
Per migliorare la qualità delle vostre foto, sia durante il processo di ripresa che in post-produzione, considerate le seguenti strategie:
Assicura una messa a fuoco precisa per ottenere immagini più nitide.
Optate per un obiettivo grandangolare per ridurre al minimo le possibilità di sfocatura.
Selezionare un'impostazione di apertura più ampia per aggiungere chiarezza alle foto.
Stabilizzare la fotocamera con un treppiede per ridurre la sfocatura dell'immagine.
Utilizzate lo strumento "SuperSharp AI" di Luminar Neo per le regolazioni post-scatto.
Ora, passo dopo passo, impariamo a rendere chiare le immagini sfocate e a fare un'enorme differenza nella vostra foto:
Passo 1: Importare L'immagine Sfocata
Iniziare aprendo Luminar Neo e importando l'immagine sfocata su cui si desidera lavorare. A tale scopo, fare clic su "File" e selezionare "Apri immagine". Individuare il file immagine sul computer e fare clic su "Apri".
Fase 2: accesso allo Strumento SuperSharp AI
Una volta caricata l'immagine in Luminar Neo, cercare lo strumento "SuperSharp AI" nel pannello di destra. Questo strumento è in grado di migliorare la chiarezza e la nitidezza delle immagini.
Fase 3: Applicazione del Filtro SuperSharp
Fare clic sullo strumento "SuperSharp AI" per attivarlo. Gli algoritmi AI di Luminar Neo analizzeranno istantaneamente l'immagine ed effettueranno regolazioni automatiche per migliorarne la nitidezza e la qualità complessiva. Si noterà che l'immagine diventa molto più chiara dopo un solo clic.
Fase 4: Messa ha Punto Della Nitidezza e dei Dettagli
Per un maggiore controllo sulla nitidezza dell'immagine, è possibile regolare ulteriormente i cursori "Nitidezza" e "Dettagli" nel pannello SuperSharp AI. Far scorrere questi controlli verso destra per aumentare la nitidezza ed evidenziare i dettagli più fini della foto. Ma mantenete un certo equilibrio e cercate di usare questa funzione con parsimonia, perché un'eccessiva nitidezza rovinerà l'immagine invece di correggerla.
Fase 5: Lavorare con la Mascheratura
La funzione di mascheratura di Luminar Neo consente di applicare i miglioramenti a specifiche aree dell'immagine in modo selettivo.
Utilizzare il pennello di mascheratura per rendere il soggetto più evidente e mantenere lo sfondo meno nitido. Fare clic sull'icona del pennello, regolare le dimensioni del pennello e dipingere sul soggetto della foto. Si creerà una maschera che isolerà il soggetto dallo sfondo, in modo da poter continuare a migliorare l'oggetto separatamente senza intaccare l'intera immagine, se non è necessario.
Sperimentate diverse impostazioni e tecniche di mascheratura per ottenere la nitidezza desiderata preservando l'aspetto naturale delle immagini.
Fase 6: Regolazione dei Parametri di Mascheratura
Dopo aver creato la maschera, è possibile regolare con precisione i parametri di mascheratura regolando il cursore "Quantità". Aumentare la quantità per applicare l'effetto di nitidezza in modo più intenso a una particolare area che si desidera mascherare. Di solito si tratta del soggetto principale dell'immagine. In questo caso, lo sfondo dell'immagine non viene toccato.
Fase 7: Anteprima delle Modifiche
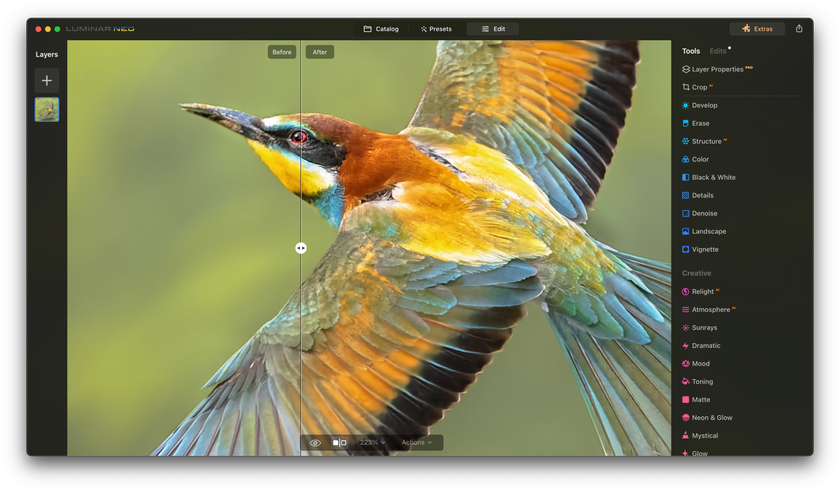
Durante le regolazioni, è essenziale visualizzare l'anteprima delle modifiche, attivando la vista "Prima/Dopo". In questo modo è possibile confrontare l'immagine originale con quella modificata e vedere se tutto è stato fatto correttamente e se l'immagine ha bisogno di ulteriori regolazioni per apparire migliore, oppure se è meglio e più facile annullare le modifiche e ricominciare l'intero processo di modifica.
Fase 8: Salvare la Foto Migliorata
Una volta soddisfatti dei risultati del lavoro di affilatura delle foto, fare clic su "File" e selezionare "Condividi con" per salvare l'immagine migliorata. Luminar Neo consente agli utenti di scegliere le impostazioni di qualità che meglio comprendono le loro esigenze. È inoltre possibile selezionare il formato di file immagine più adatto alle proprie esigenze.
Prova gratuita di Luminar Neo di 7 giorni, senza obbligo d'acquisto
Approfittane subito!Linea di Fondo
In questo articolo abbiamo scoperto i cinque metodi chiave per ottenere immagini sfocate chiare e nitide.
Abbiamo esplorato tecniche come la regolazione della messa a fuoco, l'utilizzo della stabilizzazione dell'immagine, il miglioramento del contrasto e della nitidezza, l'impiego di algoritmi di deblurring e la fusione di più esposizioni attraverso la fotografia HDR. Se eseguiti con abilità, questi metodi possono dare nuova vita alle vostre fotografie. Incorporando questi metodi nella vostra routine di acquisizione delle immagini, diventerete facilmente dei maestri nel salvare anche le immagini più sfocate.
Quando si tratta di migliorare l'aspetto delle foto in generale e di ridurne la sfocatura in parte, il risultato finale dipende profondamente da un buon software di fotoritocco. Questo articolo si concentra in parte sulle eccezionali capacità di editing di uno strumento di fotoritocco basato sull'intelligenza artificiale chiamato Luminar Neo. Questo software di fotoritocco all'avanguardia offre diversi strumenti potenti, tra cui i rivoluzionari SuperSharp AI ed Migliora con AI, in grado di aumentare istantaneamente la chiarezza e la nitidezza delle immagini con risultati notevoli.
La nostra guida passo su come rendere le foto meno sfocate in Luminar Neo ha dimostrato quanto sia accessibile ed efficace il processo di nitidezza delle immagini. Luminar Neo consente di salvare le foto dalla sfocatura, dall'importazione dell'immagine alla regolazione fine della nitidezza e della mascheratura.
FAQ
Come rendere più chiara un'immagine?
Per rendere più chiara un'immagine con Luminar Neo, iniziare aprendo il programma e importando l'immagine sfocata. Una volta caricata la foto, trovare lo strumento "SuperSharp AI" nel pannello Regolazione. Utilizzare i cursori "Nitidezza" e "Dettagli" per migliorare la chiarezza e la nitidezza dell'immagine. Regolare fino a quando non si è soddisfatti del livello di trasparenza, quindi salvare il lavoro. Questo processo è semplice e può migliorare significativamente la nitidezza dell'immagine.
Come rendere una foto non sfocata?
Per sfocare un'immagine con Luminar Neo, procedere come segue:
Aprire Luminar Neo e caricare l'immagine sfocata che si desidera correggere.
Passare al pannello 'Regolazione' e selezionare lo strumento 'SuperSharp AI'.
Regolare i cursori 'Nitidezza' e 'Dettagli' per migliorare la nitidezza dell'immagine.
Osservate le modifiche in tempo reale e, una volta soddisfatti della chiarezza, salvate la foto modificata.