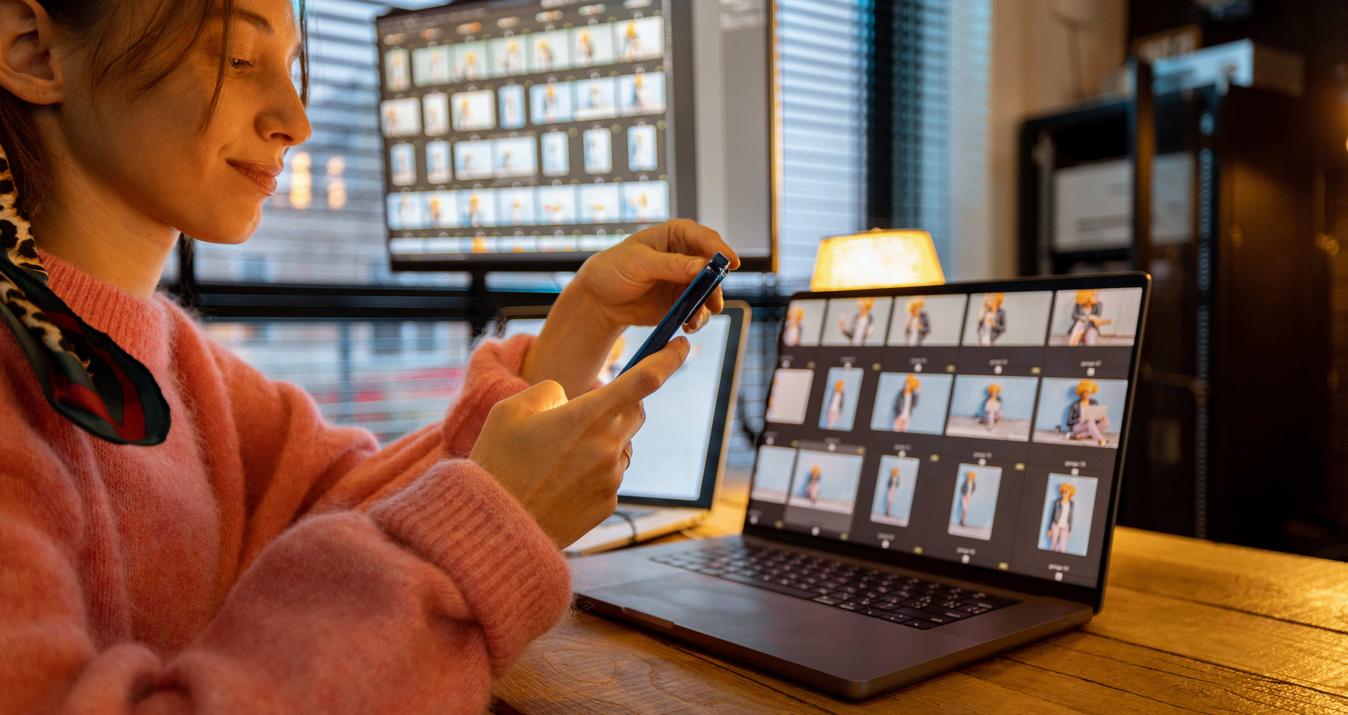あなたの秘密兵器 レイヤーとマスキング
3月 08, 2016
Aurora HDR のレイヤーとマスキングを使って、もっと素敵な HDR 写真を作りましょう。やり方をお見せしましょう。
まず、レイヤーとは何?
Adobeチームが言うように、「レイヤーとは積み重なったアセテートのシートのようなものです。レイヤーの透明な部分を通して下のレイヤーを見ることができます。積み重なったアセテートのシートを1枚スライドさせるのと同じように、レイヤーを移動させることでコンテンツをレイヤーに配置します。レイヤーの不透明度を変更することでコンテンツを部分的に透明にすることもできます。」
言い換えると、レイヤーは単に画像が1枚1枚互いの上に積み重なっているもので、上にある画像が下の画像の上に見えます。
レイヤーを使うべき理由はこちらです。
- レイヤーはあなたに非破壊的な編集の形態を提供します
- 元の画像の上で、またはコピーを使い、作業をします
- 画像において、はるかにコントロールできるようになります
- どの効果でも不透明度を変更できます
- レイヤーマスクを加えることで選択的に調整機能を使用できます
- 新しいレイヤーにおいてルミノシティマスクを追加したり、使ったりできます
- テクスチャーファイルを追加したり、ソースファイルをHDR Stackから読み込んだりすることもできます
- ブレンドモードを使うことでレイヤーの相互作用方法を変更できます
ブレンドモード。解説。
これらを変更することで、選択されたレイヤーの、下のレイヤーとのブレンド、または表示方法を調整できます。
- ノーマル(標準): ブレンドモードは撮影されたとおりにあなたの画像を表示します
- オーバーレイ: 乗算とスクリーンのブレンドモードを結合させます
- ハードライト: c乗算とクリーンのブレンドモードを結合させます
- ソフトライト: ハードライトの柔らかめのバージョン
- クリーン: 両方のレイヤーを反転させたものを乗算し、その結果を反転させます
- 乗算: 単に2枚のレイヤーのそれぞれの要素を乗算します
- カラー: 反転された下のレイヤーを上のレイヤーで割り、それらを反転させます
- ルミノシティ: 下のレイヤーの色相と彩度を維持します
レイヤーはいつ使用するの?
簡単に言うと、いつでも!あなたの最終的な結果に熱心なカメラマンとして言わせてもらうと、非破壊編集方法を常に使うことはあなたにとって最善です。このようにすることで、ボタンのたったワンクリックで編集のどのステップにでも逆戻りし、安全に調整を行ったり、元の画像に戻したりすることができます。
最も安全かつ完全なワークフローのため、そして画像をコントロールするためには、新たな変更は全て異なるレイヤーにすることをお勧めします。 ギャラリー, からもご覧いただけますように、我々は全ての変更を新しいレイヤーにしています。レイヤーセクションの上部にある「+」アイコンをクリックすることで、オーロラのプロ版ではレイヤーを14個まで追加できます。
必要であれば、新しいレイヤーごとに我々は非常に選択的な編集プロセスを作成することができます。さらにボーナスとして、レイヤーマスキング技術を使用することで、画像の選択領域に非常に強力かつ強烈な編集を適用することができます。テクスチャーでさえも画像全体に、または選択領域にだけ適用できます。下の画像では、空のみにテクスチャーを適用しました
レイヤーはどのように作るの?
Aurora HDRでレイヤーを使用するには、レイヤーセクションのサイドツールバーの右上の「+」ボタンを単にクリックします。Aurora HDR Proでは14個まで追加でき、失敗したり、不要だと思ったりした場合には「-」ボタンをクリックすることでレイヤーを取り除けます。
レイヤーが他より薄グレー色になっていれば、そのレイヤーが選択されていることになり、行う操作はすべてそのレイヤーだけに反映されます。不透明度のドロップダウンスライダーをクリックし、好みに合わせて調整することでレイヤーの不透明度を変更します。
レイヤーマスクが露わになる
「レイヤー」に隠されている次に強力なツールはマスクを使用する機能です!マスクとはある領域を選択することでその一定の領域にのみ編集を適用させる、その領域のことです。
マスクは、デフォルトでは100%で有効になっていますが、ブラシツールを選択することにより、画像を選択的に編集することができます。マスキングブラシはデフォルトでは50%の不透明度に設定されていますが、この値を1%から100%の範囲内で変えたり、またフェザリングの値を変えたりすることができます!
例えば、前景を非常に詳しくしながらも、空を柔らかめに保ちたいことがあるかもしれません。新しいレイヤーを作り、前景に補正する領域を定めるためにマスクを作り、調整パネルの「Structure」または「Detail」のコントロールを使い、細かな点を追加します。自分の画像で実験することでブラシの不透明度やフェザリングの働きを確認してみましょう。
ルミノシティマスク
ルミノシティマスクとはAurora HDRによって自動的に作られる非常に特殊なマスクです。新しいレイヤーを作り、「ルミノシティマスクを作成する」をレイヤーメニューから選択すると、このソフトウェアは画像内の明暗のコントラストを分離し、それらの相違的な強度を保持するマスクを作ります。ルミノシティマスクに効果を適応するとそれらの編集は画像の明るい部分においてより顕著です。
レイヤーやマスクでの作業についての詳細は我々のギャラリーにある
ビデオ をご覧ください。 編集をお楽しみください。