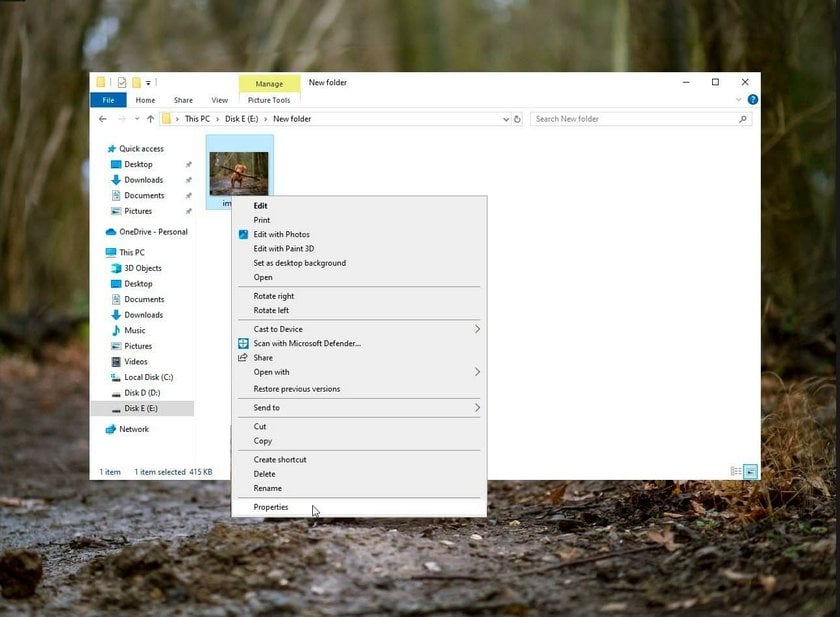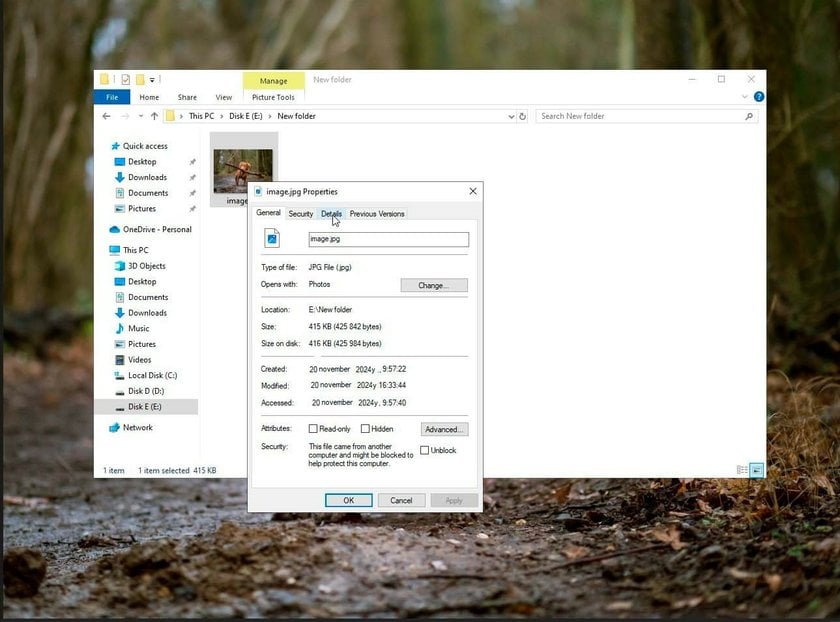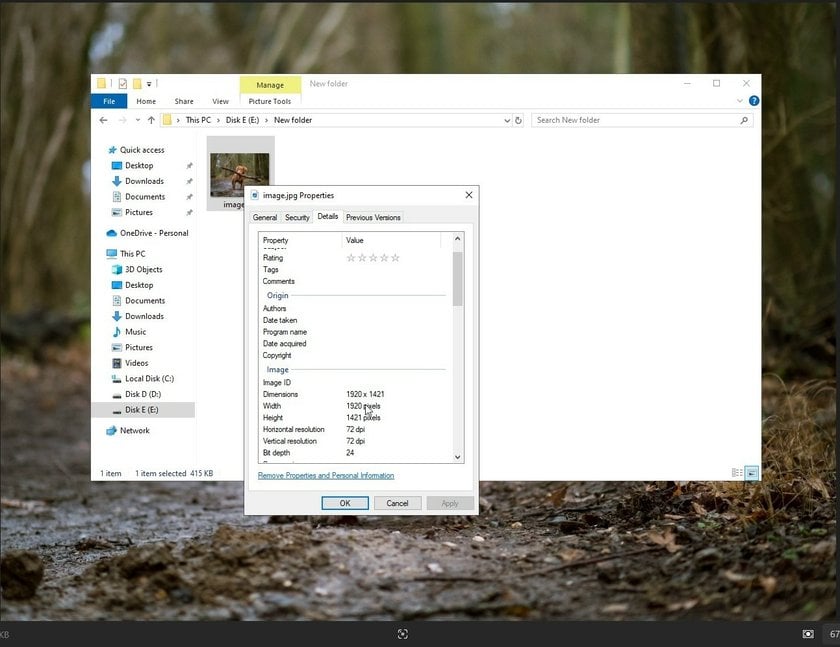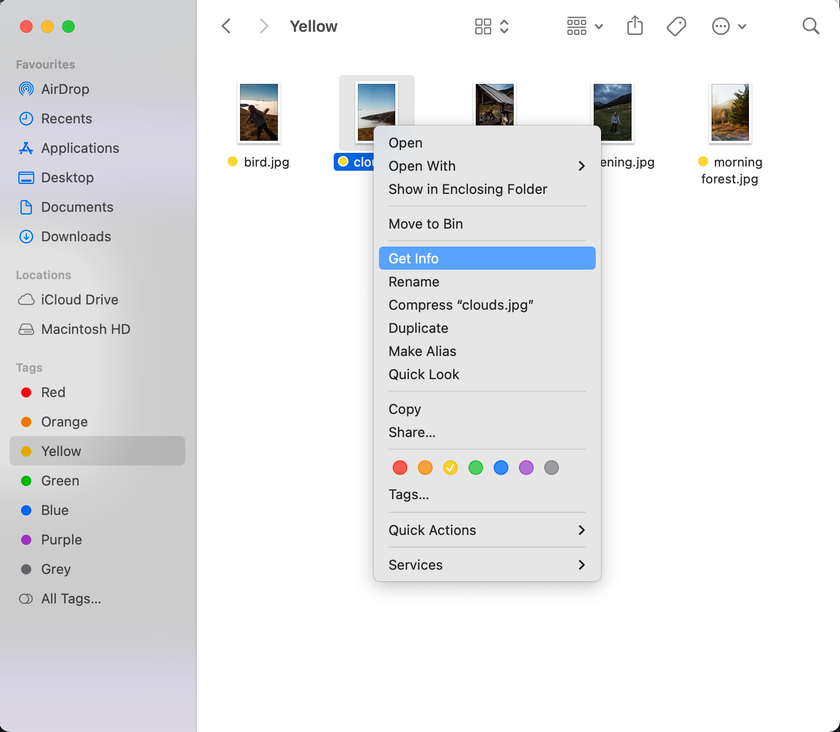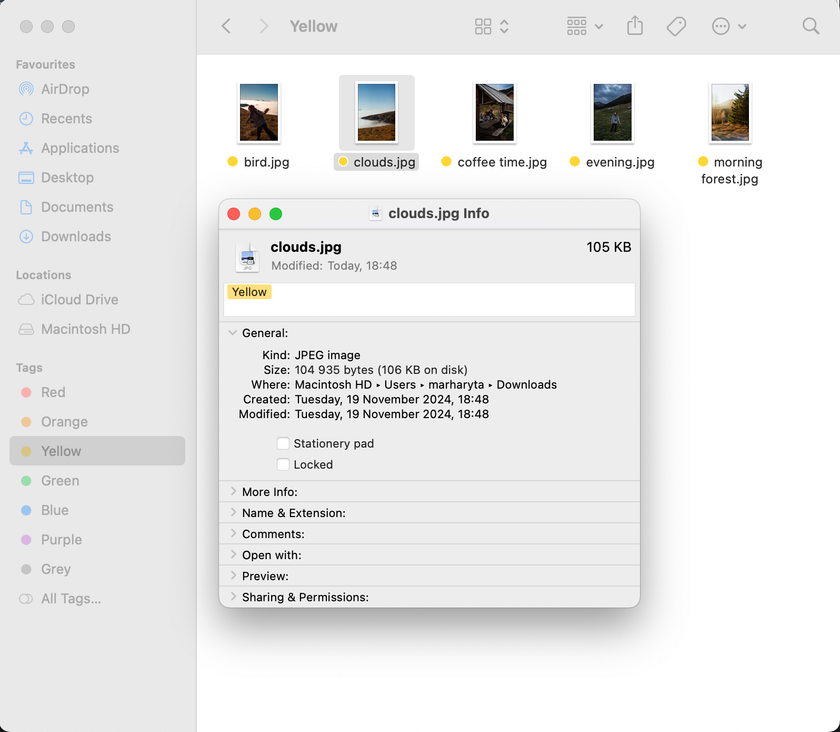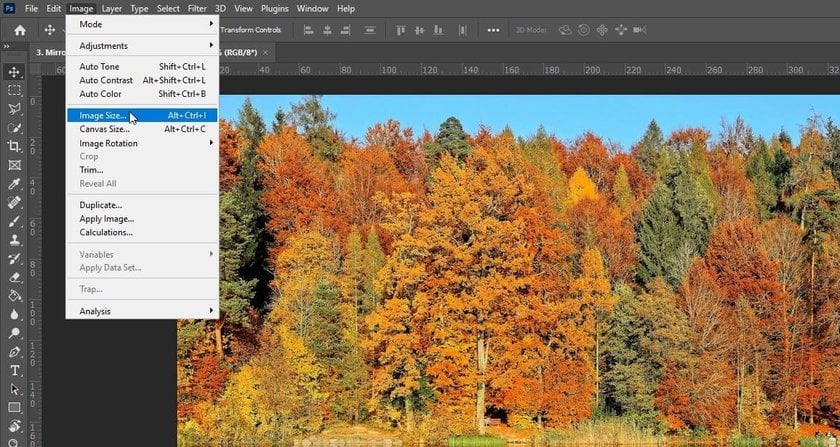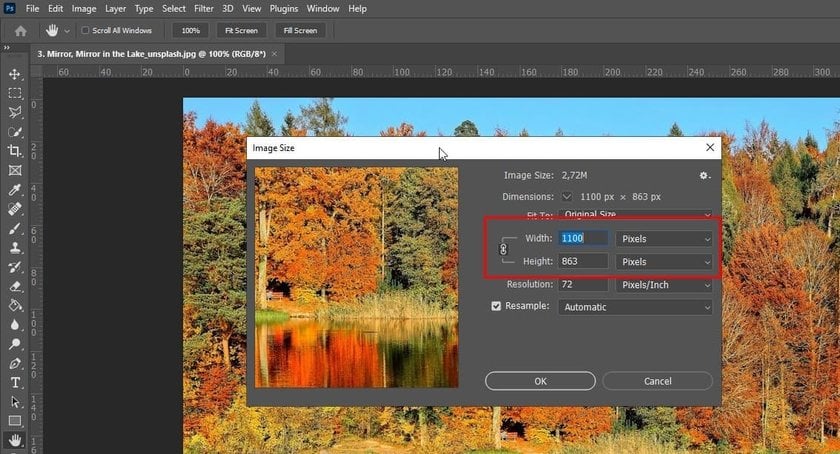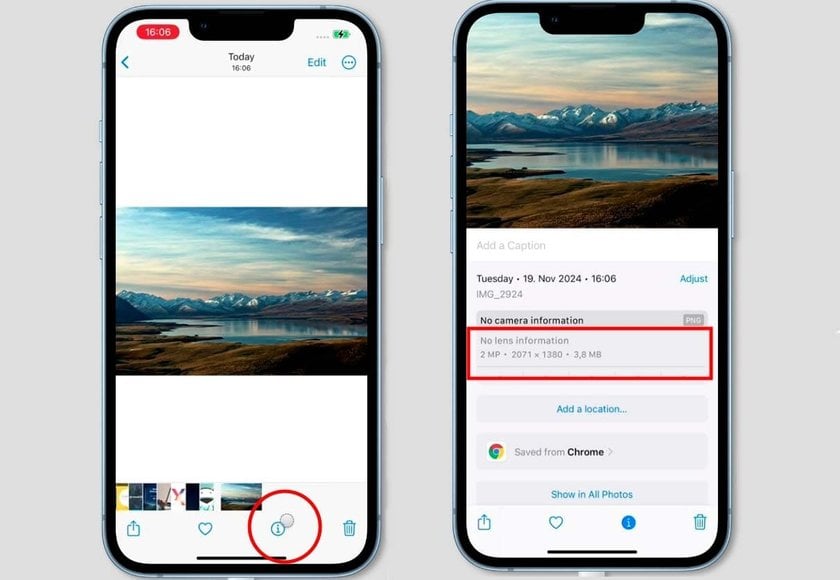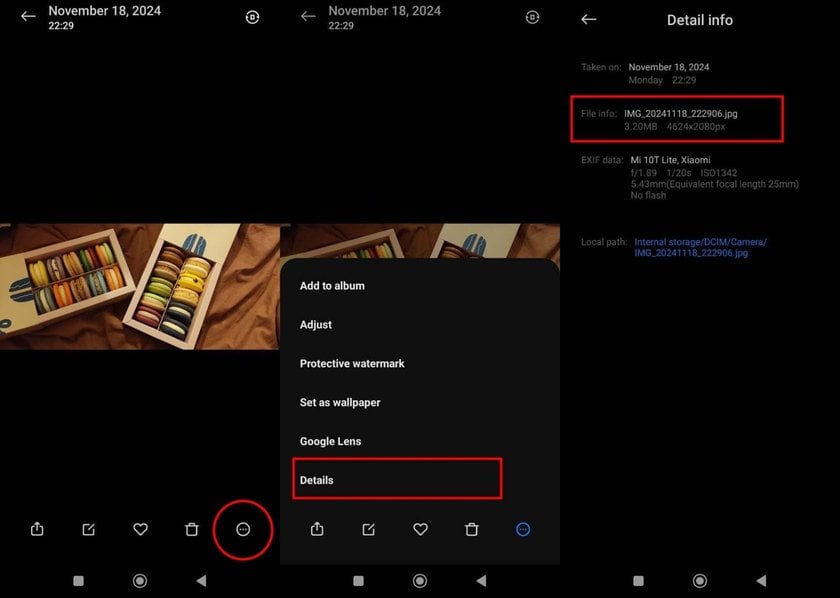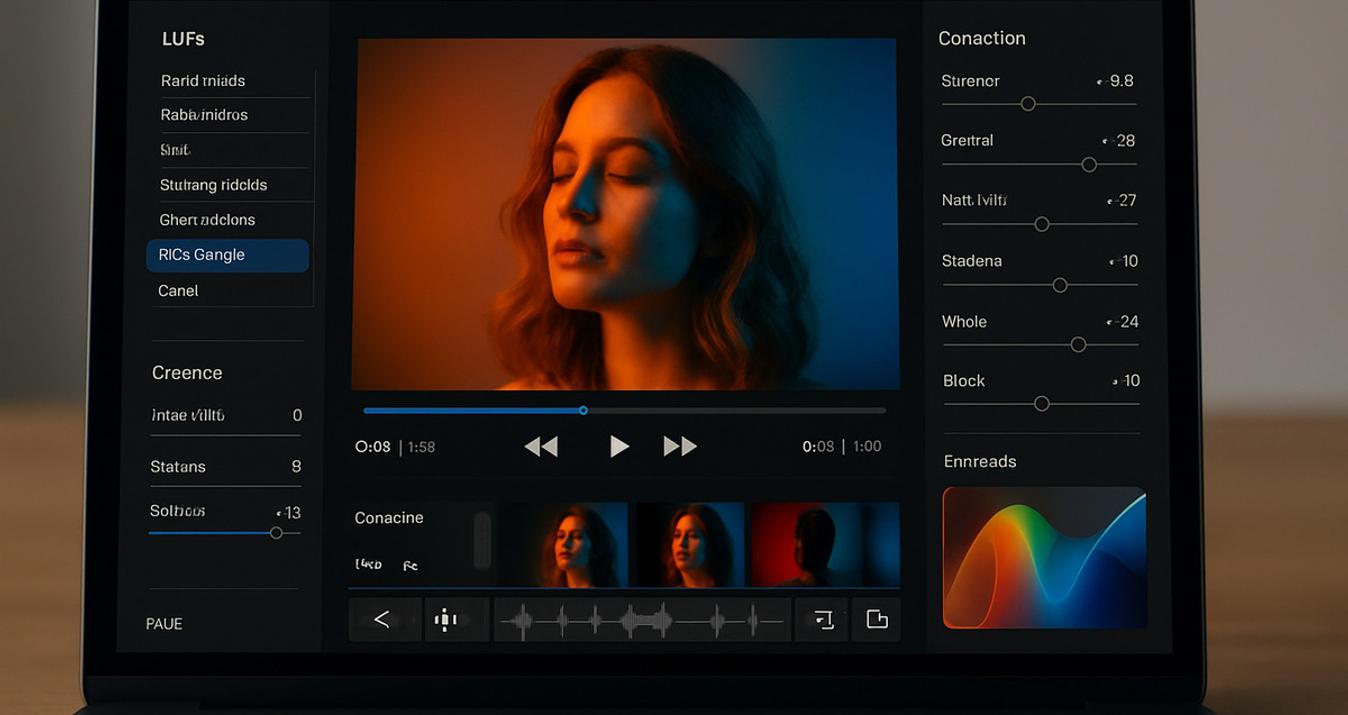How To Check Image Size And Dimensions On Your Computer Or Online
November 19, 2024
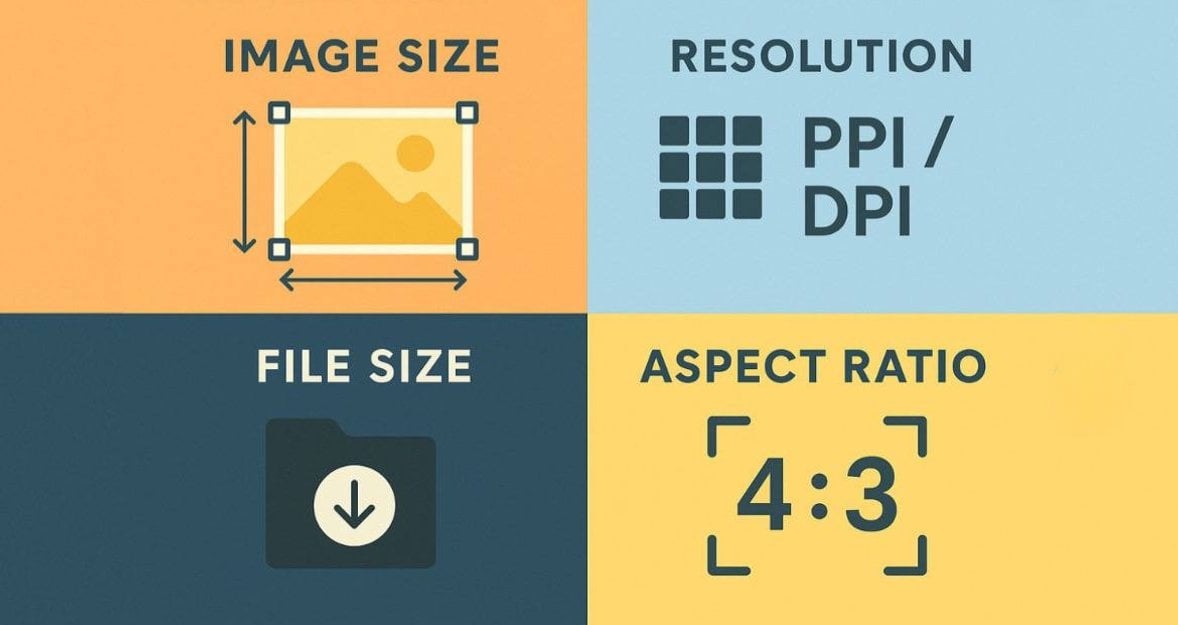
Knowing the size and dimensions of a picture can be crucial for various tasks. Here’s how to find image size quickly and easily on your computer or online.
Knowing how to see the size of an image is essential for various tasks, from web design to printing high-quality photos. Whether you’re a professional or just enjoy sharing pictures online, understanding their dimensions and file size can significantly improve your work and ensure your photos meet specific requirements.
In this guide, we’ll show you how to measure photo size and dimensions on both Windows and Mac computers, as well as using online tools. These steps will help you optimize your photos for any project, enhancing their quality and effectiveness. Be it resizing pictures for a website, setting up images for printing, or even satisfying your curiosity about the details in your favorite photos, this guide covers it all.
What Is an Image Size
 Image size is crucial for printing, web posting, or storing. It dictates the width and height of a picture, determining the total pixel count, which directly influences the photograph’s quality and potential uses. Balancing file size, picture dimensions, and resolution is key to achieving optimal visual quality and performance, especially in digital media.
Image size is crucial for printing, web posting, or storing. It dictates the width and height of a picture, determining the total pixel count, which directly influences the photograph’s quality and potential uses. Balancing file size, picture dimensions, and resolution is key to achieving optimal visual quality and performance, especially in digital media.
Resolution, expressed in pixels per inch (PPI) or dots per inch (DPI), affects the level of detail in a photo. Aspect ratio, the ratio of width to height, varies by camera and influences the picture format. Larger file sizes with higher resolutions are better for large prints and flexible post-processing, but they require more storage. Efficiently managing file sizes is essential for maintaining quality and performance across different platforms. Tools like an image size adjuster can help you easily resize your images to fit your needs while maintaining their quality.
Experience the Power of a Simple Yet Impactful Image Resizing Tool
Try it NowHow to Check the Size of an Image on a Desktop
Now, let’s talk about how to find the dimensions of an image on your desktop.
On Windows
Locate Image: Open File Explorer and navigate to the folder containing the image file.
Right-Click It: Right-click on the picture file you want to check.
Open Properties: From the context menu, select “Properties.”
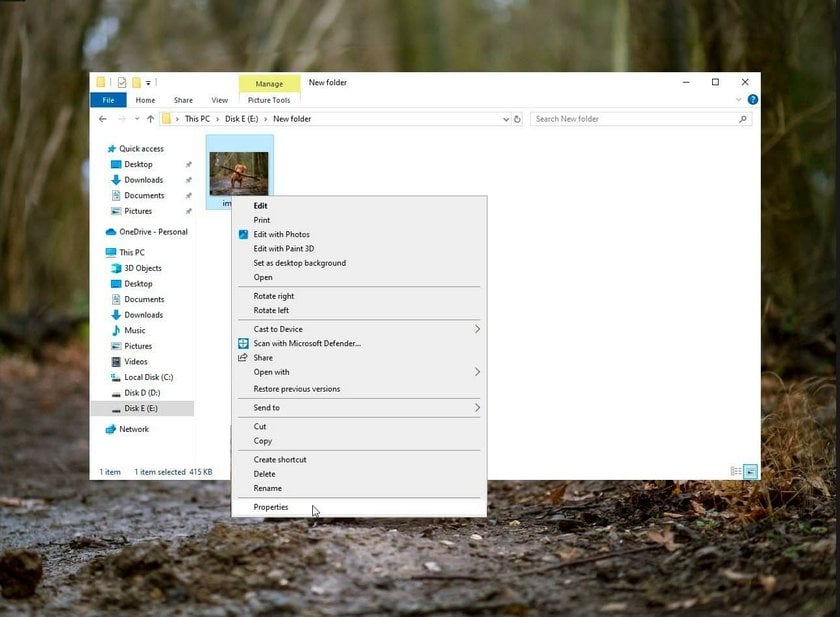
View Dimensions and Size: In the Properties window, go to the “Details” tab. Here, you can see the image dimensions (width and height) and file size.
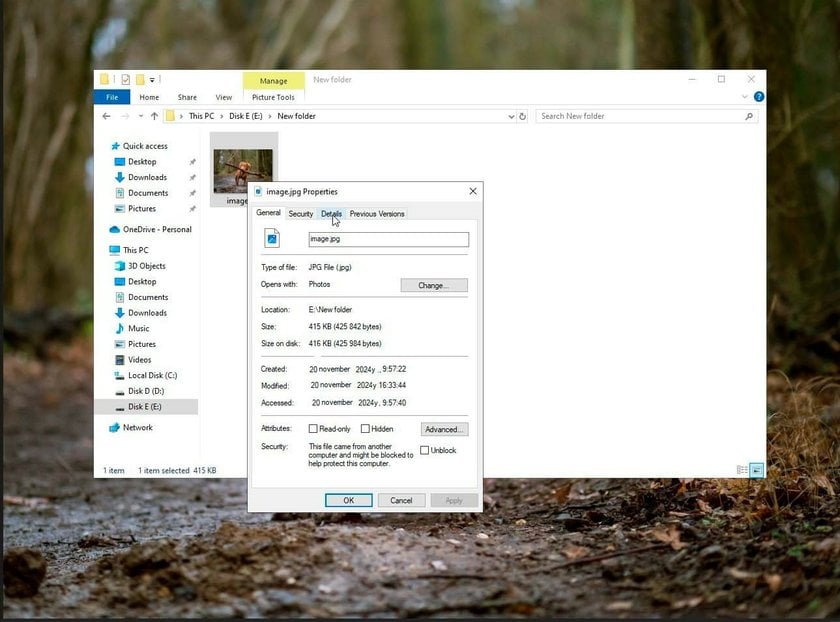
Check File Size: The file size is displayed under the “Size” section, usually in kilobytes (KB) or megabytes (MB).
Check Dimensions: The photo’s dimensions are listed under “Dimensions,” showing the width and height in pixels.
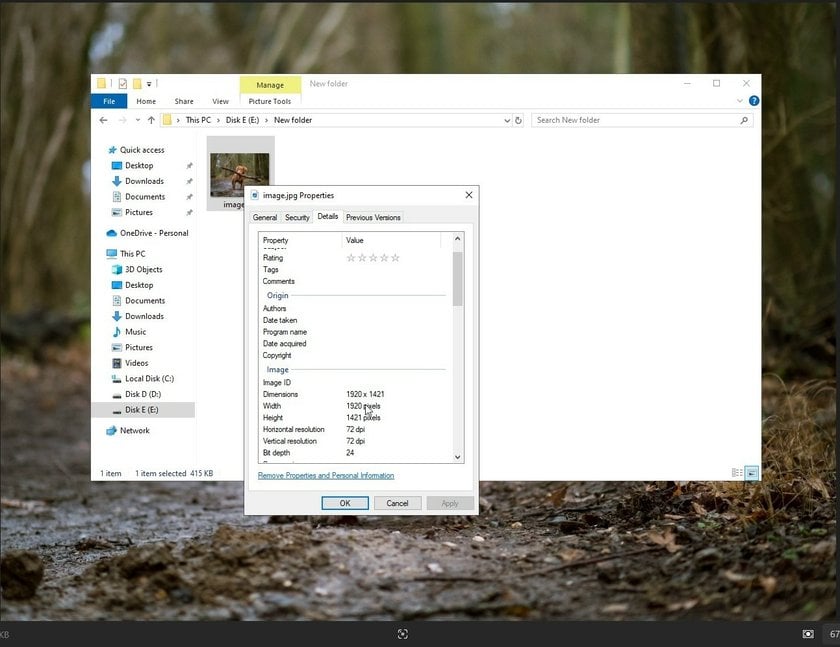
By following these steps, you can easily find dimensions of image on your Windows desktop.
Also read: Best Laptops for Photo Editing on a Budget
- Organically resizing the photo without losing quality will help AI photo edit. You can enjoy the many functions of modern technologies when working with picture files.
On Mac
Locate Photo: Open Finder and navigate to the folder containing the image file.
Select It: Click on the photo file to select it.
Open Get Info: Press Command (⌘) + I or right-click the picture and select “Get Info.”
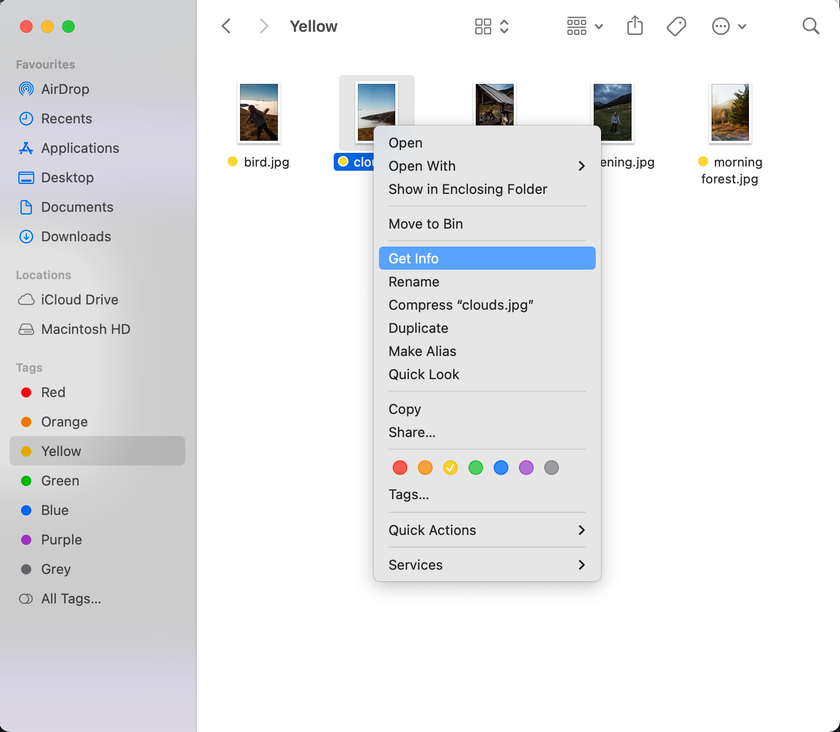
View Dimensions and Size: In the Get Info window, go to the “More Info” section to see the file’s dimensions (width and height) and size.
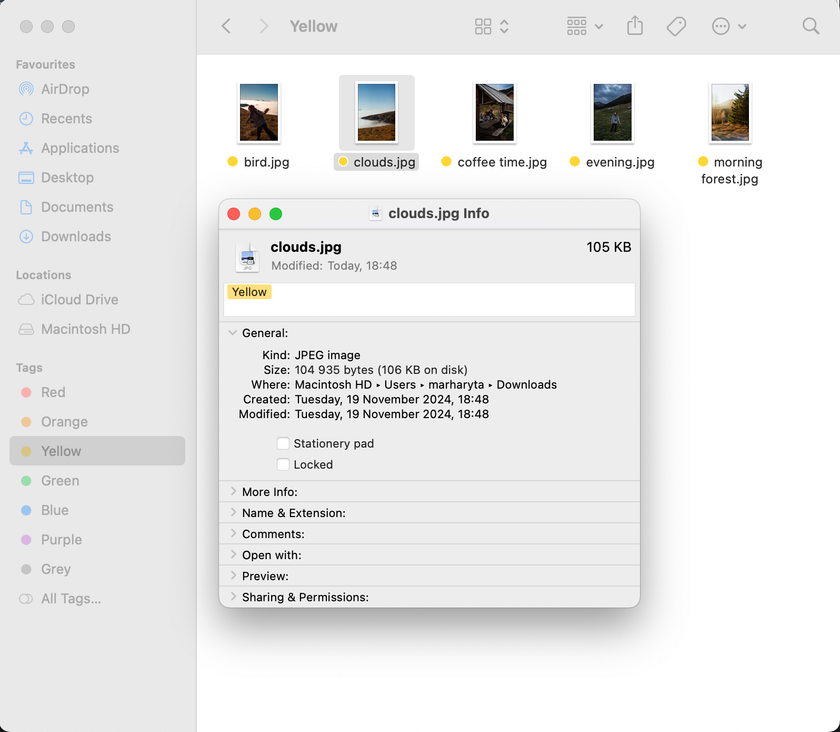
- If you plan to work with huge amounts of photos, then an auto picture editor can come in handy.
Using Image Editing Software
The easiest way to check the pixels of an Image is by using Image Viewer or photo editing software on your computer.
Open Software: Launch your preferred file viewer or photo editing software (e.g., Photoshop, GIMP, or Paint).
Load Picture: Open the photo file you want to check.
Access Info: Look for the option to view picture information. In most software, this is found under “Image” > “Image Size” or similar.
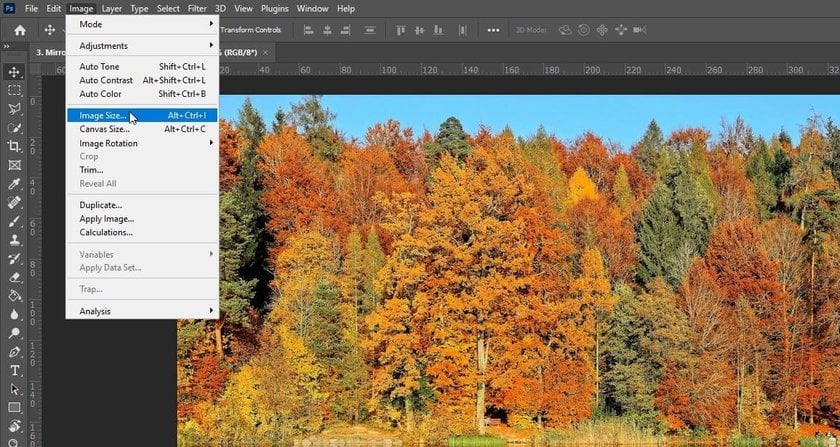
View Dimensions: The window will display the photo’s width and height in pixels.
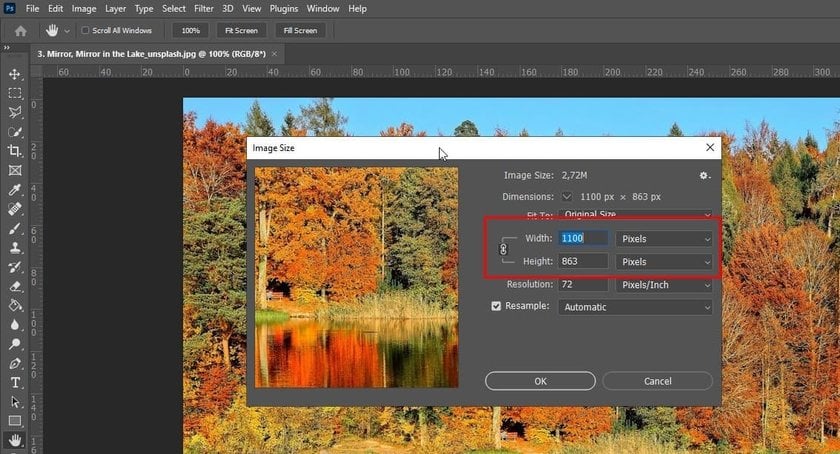
Close Window: After checking the details, close the information window.
- To better understand managing various image dimensions, check out our full guide to working with different photo sizes.
Why Use Luminar Neo?
 Luminar Neo provides an appropriate smooth experience in picture size and dimensions checking, powerful editing capabilities paired with features that are easy to use. Advanced AI tools integrated into this software make accessing and adjusting the properties of an image quite easy. This ensures that beginners and professionals can quickly get what they want without wasting much time. The intuitive interface also shows photo width, height, and file size for accurate adjustments according to your needs. It supports multiple file formats for compatibility with all your image requirements.
Luminar Neo provides an appropriate smooth experience in picture size and dimensions checking, powerful editing capabilities paired with features that are easy to use. Advanced AI tools integrated into this software make accessing and adjusting the properties of an image quite easy. This ensures that beginners and professionals can quickly get what they want without wasting much time. The intuitive interface also shows photo width, height, and file size for accurate adjustments according to your needs. It supports multiple file formats for compatibility with all your image requirements.
Exclusive Tools of Endless Possibilities in One AI Editor
Explore Now!Besides, Luminar Neo does not damage your original photos, and it edits non-destructively. It will be super helpful for photographers and designers who must try different dimensions and resolutions without losing quality in the original. This software is also properly integrated with other tools and platforms, thus becoming a multi-functional addition to any workflow. Thanks to Luminar Neo, be sure your image perfectly fits into any application, whether for web use or high-quality printing.
Using Online Editors
 Checking the size and dimensions of a picture is pretty easy when it comes to using online editors, as no installation of extra software is required for that. You can simply upload your photos using these tools, see the dimensions and file sizes, and edit any of them using your browser. Online photo editors are perfect for individuals who are always on the move or even for people who do not have a picture editing application installed on their computers.
Checking the size and dimensions of a picture is pretty easy when it comes to using online editors, as no installation of extra software is required for that. You can simply upload your photos using these tools, see the dimensions and file sizes, and edit any of them using your browser. Online photo editors are perfect for individuals who are always on the move or even for people who do not have a picture editing application installed on their computers.
If you are wondering how to find the image size easily, there is a pretty straightforward solution to using online editors. You can instantly upload a picture to editors like Pixlr and see its size along with the file size. What’s more, most online editors will also give you some basic editing options to resize, crop, and enhance your photos before you download them. This way, you can easily fit your pictures for everything from the web to social media and printing.
How to Check the Size of an Image On iPhone/Android
To check the image size on your mobile phone, follow these easy steps according to operating system type.
On iPhone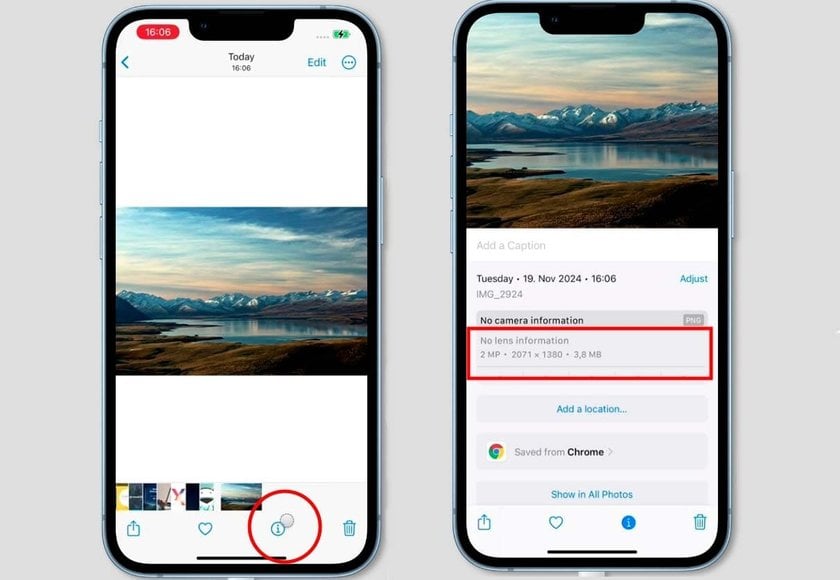
Open Photos App: Launch the Photos app and navigate to the picture you want to check.
View Image Information: Tap the photo to open it, then swipe up or tap the “Info” button (which looks like an 'i' in a circle).
Check Details: The information panel will display various details, including its dimensions (width and height in pixels) and file size (usually in megabytes or kilobytes). This allows you to quickly measure photo size directly from your iPhone.
On Android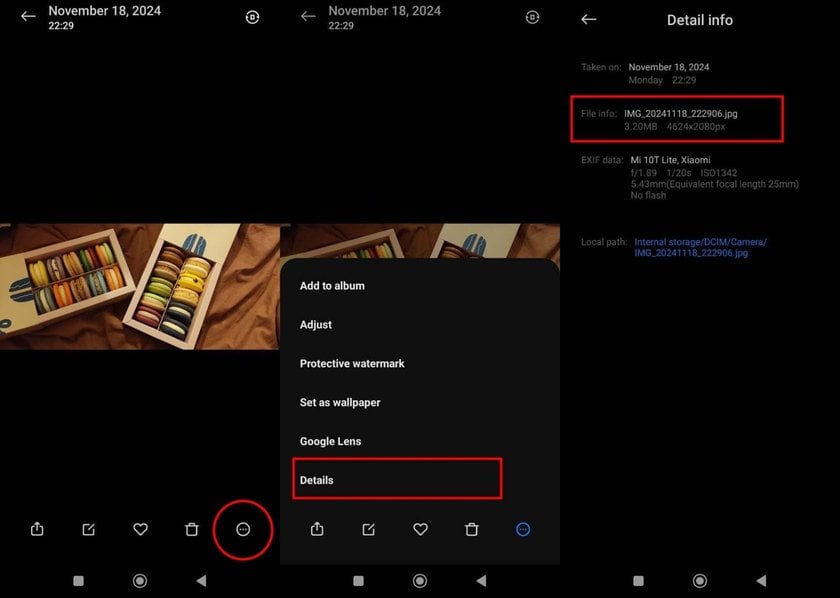
Open Gallery App: Open your device’s Gallery app or any other app where you can access your photos.
Select Image: Tap on the picture you wish to check.
Access Image Details: Tap the menu button (often three vertical dots) and select “Details” or “Info” from the dropdown menu. This section will show the image dimensions (width and height in pixels) and file size. On some devices, you might need to tap “More Info” to see the complete details.
Bottom Line
Knowing how to measure photo size and dimensions is handy in many places. Within this tutorial, you have learned how to check image size on Windows, Mac, and mobile phones and by using online tools. Whether it be resizing pictures for a website, preparing photos to print, or even satisfying your curiosity for details about your favorite pictures, knowing this can make a big difference.
Using these methods, optimizing your photos for any project to meet certain requirements and look the most professional will be easy. It’s always worth learning how to check the image resolution online if you ever doubt it. Happy editing, and let your images always shine!