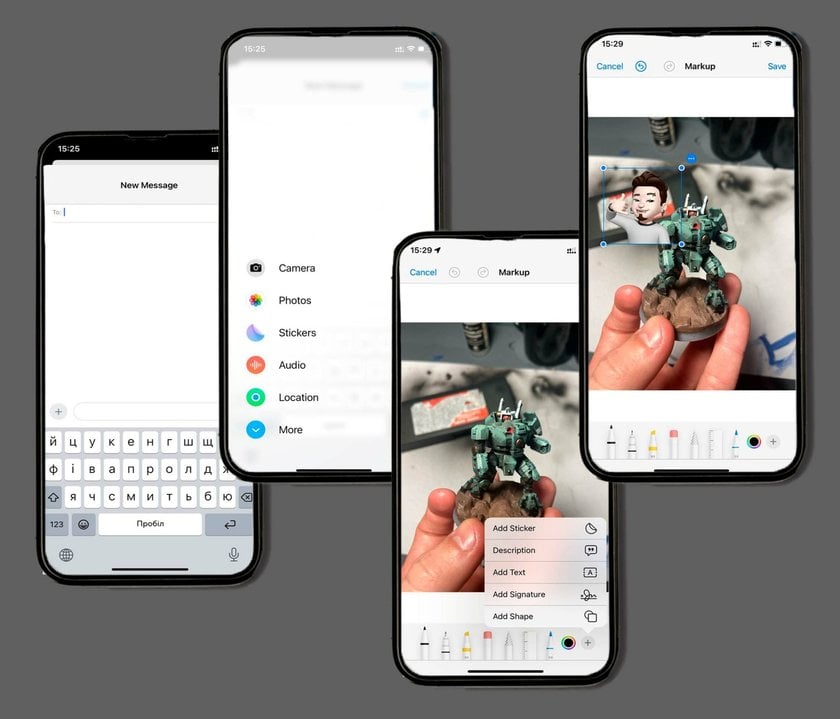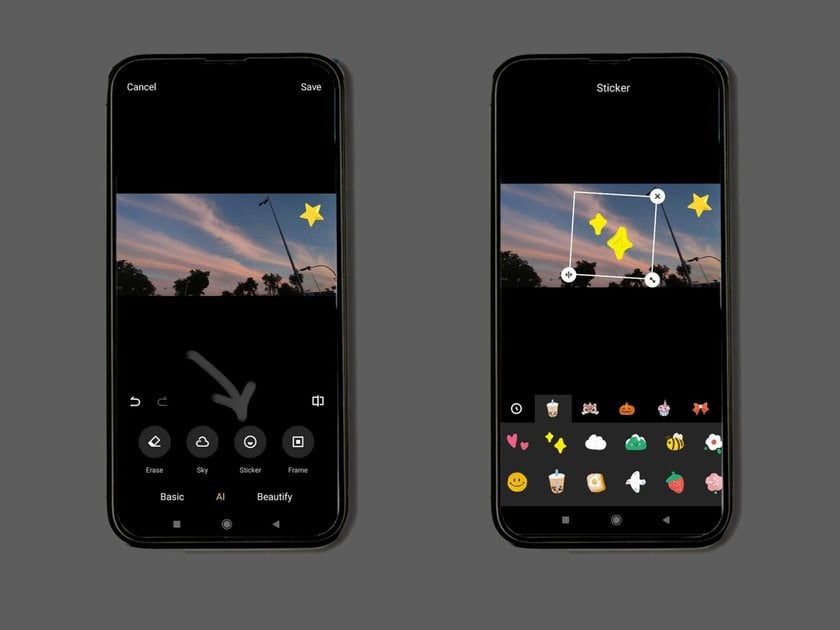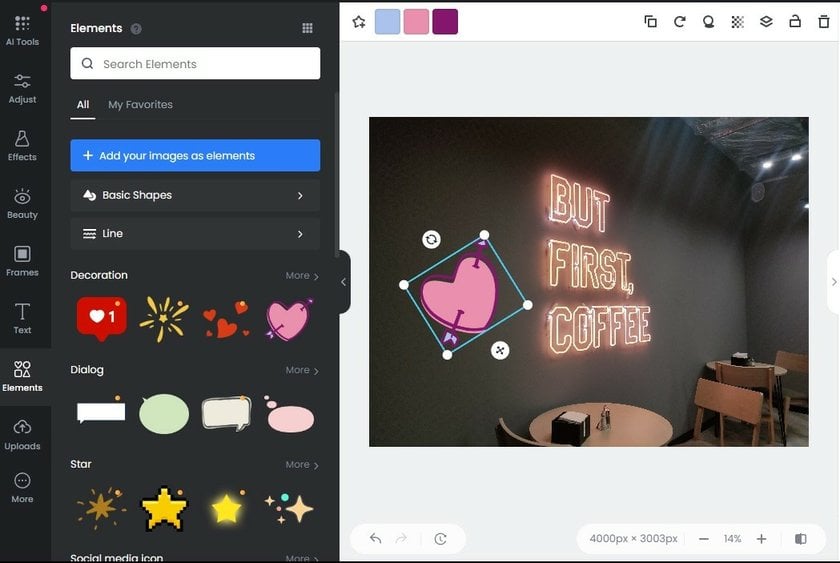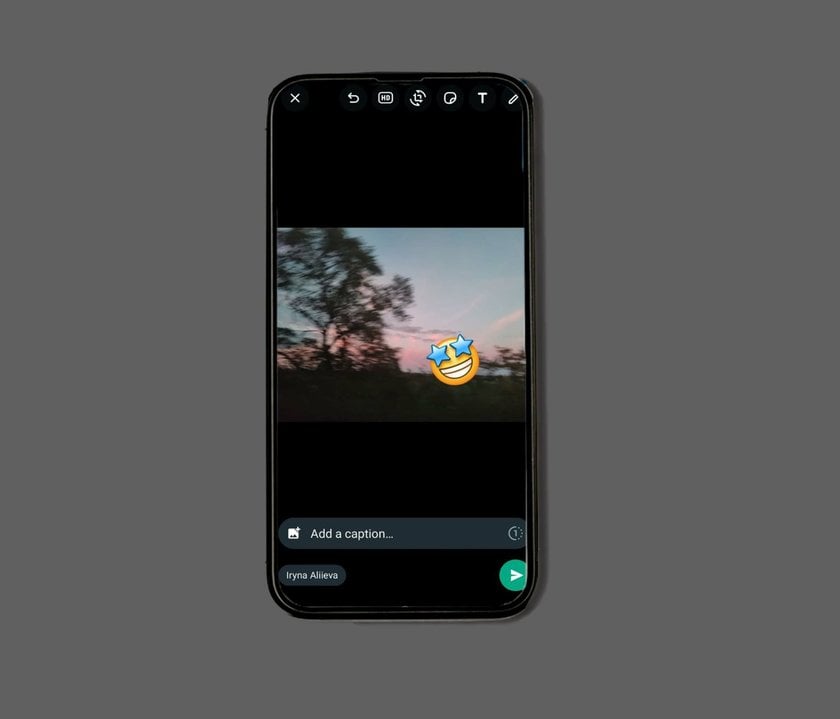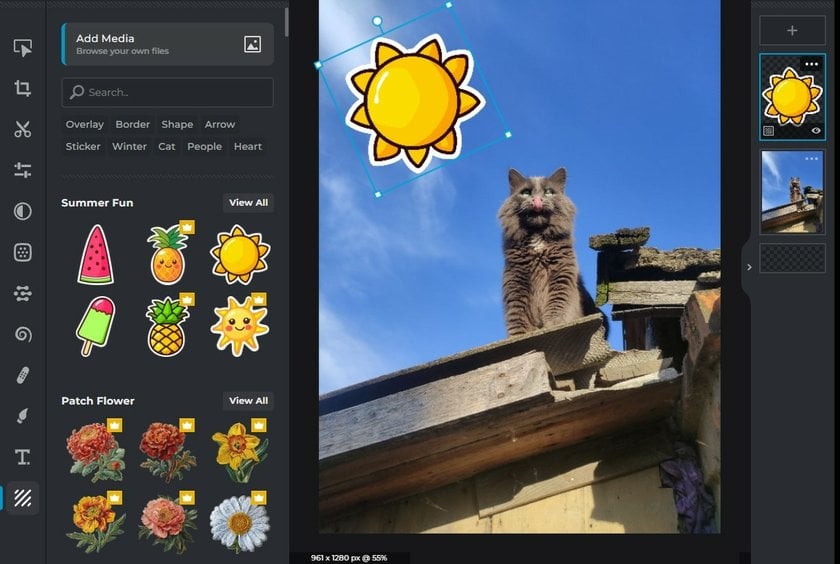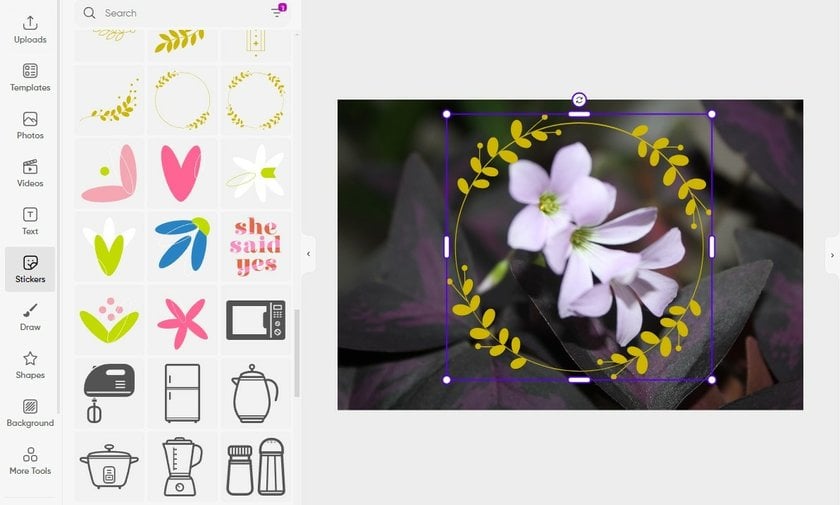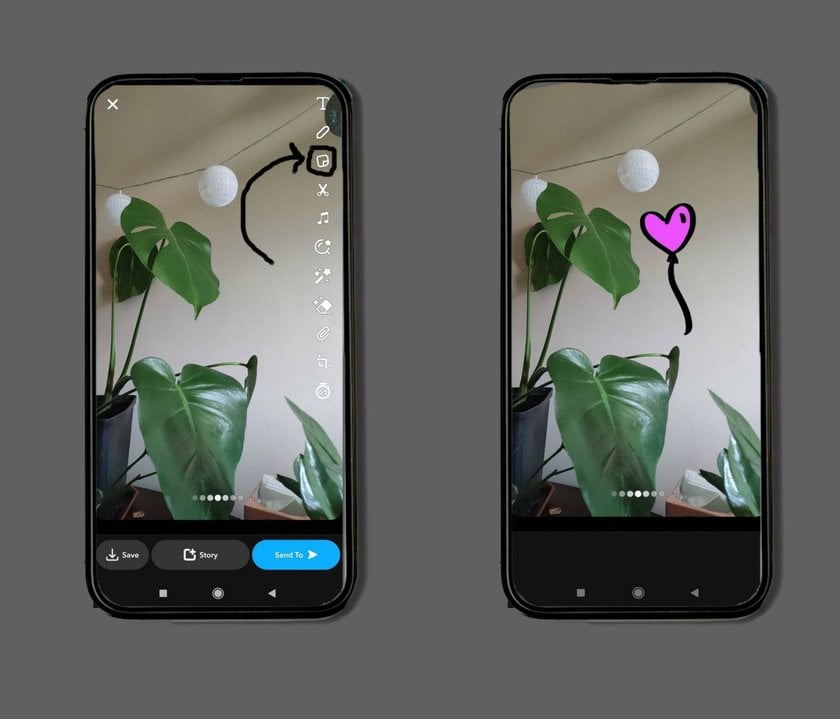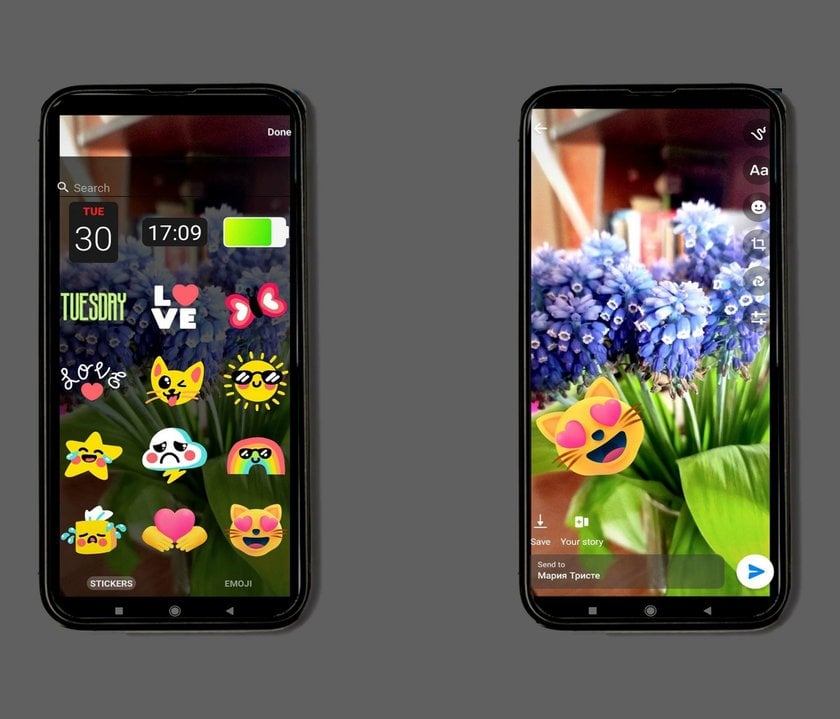How To Add Stickers To Photos For A Creative Flair
December 20, 2024

This guide takes you through the fun and creative process of adding stickers to your photos, perfect for both iPhone and Android users. Discover how simple tools can transform your images into personalized artworks and enhance your visual storytelling!
Adding stickers to your shots is a way to make each image truly unique! They allow you to personalize any photo, giving it a touch of your own style or humor. They also spark creativity, encouraging you to think about and compose your pictures in new ways.
Beyond personalization and creativity, stickers can enhance the storytelling aspect of your images. They help convey emotions, commemorate special occasions, or simply add context that words alone might not fully express. Whether it's a heart to show love or a hat to celebrate someone's birthday, stickers turn ordinary photos into meaningful stories!
Using Luminar Neo for Adding Stickers
If you're looking to learn how to paste a sticker on your photo with professional flair, here’s how you can do it using the mask photo editor feature!
Start by Finding Your Sticker: First, download an image from the internet that you want to use as a sticker. Make sure it fits the theme of your main photo.
Open Luminar Neo: Launch the software and open the picture you want to edit.
Add Your Sticker as a Layer: Go to Layer Properties, then click the plus sign under Layers on the left side. Select your downloaded sticker image.
Remove the Background: Use the Background Removal AI extension to clear the background from your sticker image. This helps integrate the sticker seamlessly into your main photo.
Adjust Opacity: Modify the opacity of your sticker layer to blend well with the background photo, ensuring it complements rather than overwhelms.
Apply Picture Filters: Enhance your photo further by applying picture filters. Luminar Neo offers a variety of filters in the Presets tab, from vintage styles and analog effects to artistic transformations like oil painting or pen sketching. Choose one that enhances the mood of your photo, or experiment by creating your own custom filter using the app’s essential tools and controls.
Enjoy Your Enhanced Photo: Once you're satisfied with the adjustments and the overall look, save your edited image and enjoy the enhanced results!
Luminar Neo provides a robust platform for not only basic editing but also for adding artistic touches like stickers that can transform your photos into unique pieces of art!
Also read: What Is a JPEG Format? How to Open JPEG On Any Device
iPhone: Built-in Options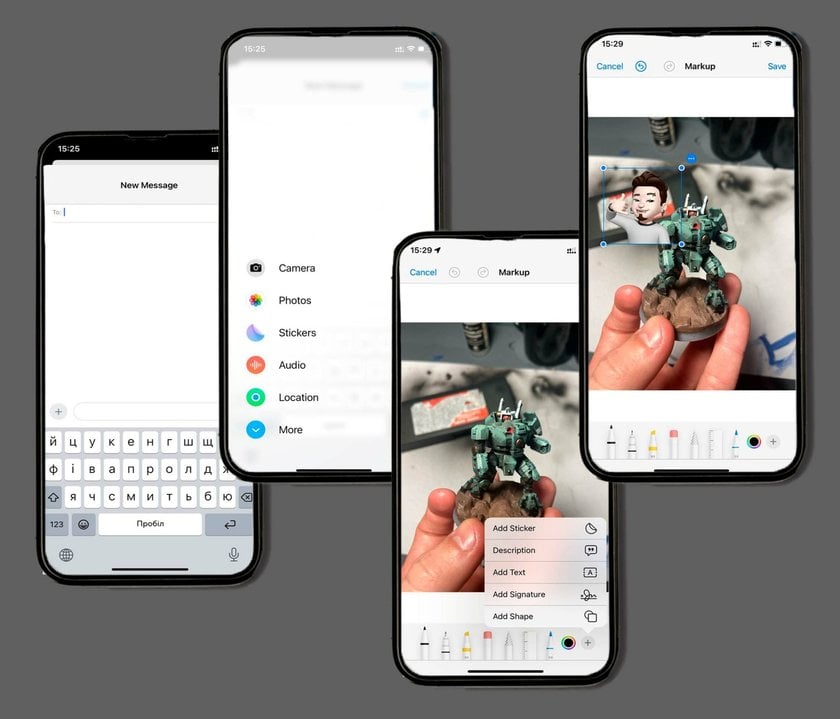
Adding stickers to images on an iPhone is straightforward with built-in apps like Messages and Photos!
How to Add a Sticker to a Photo on an iPhone Using the Messages App
Start by opening Messages and creating a new message.
Click the camera icon and select an image from your camera roll.
Tap the “Effects” icon and choose “Emoji Stickers.”
Select a sticker and place it on the picture. Adjust its position by pressing and holding the sticker.
Press and hold the photo to save it with the stickers.
How to Put Stickers on Photos on an iPhone Using the Photos App
Update your iPhone to iOS17 and open the Photos app.
Choose an image to edit and tap “Edit.”
Press the Markup button, which looks like a pen inside a circle.
Click the “+” icon at the bottom and select “Add Sticker.”
Place your chosen sticker on the photo. You can change its size by pressing and holding.
Use the three dots in a circle for additional options like copy, paste, duplicate, and delete the sticker.
Tap “Done” when finished to save the changes.
These methods allow iPhone users to easily personalize their pictures directly from their devices!
Advanced yet easy-to-use photo editor
Get Luminar Neo NowAlso read: Best Instagram Username Examples For A Standout Profile
Android: Built-in Options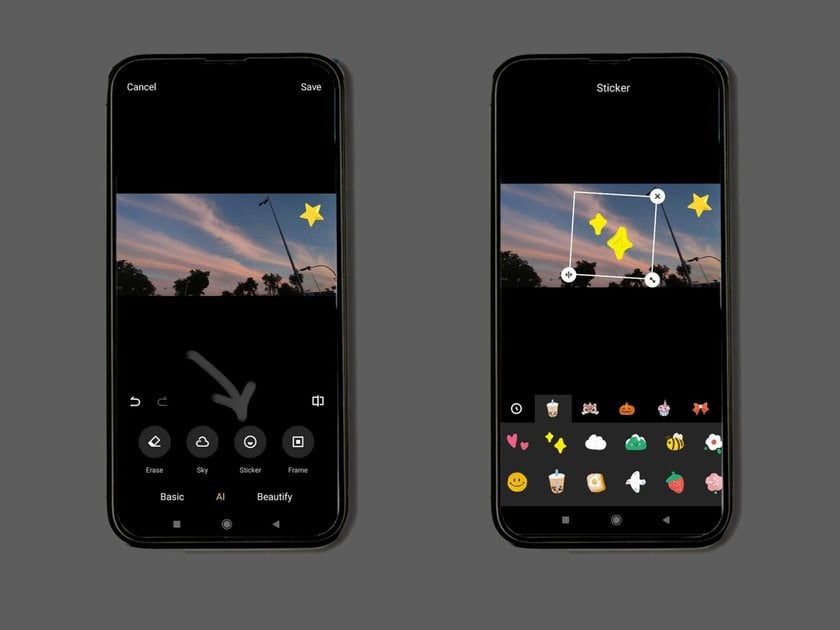
If you're using an Android device and wondering, "How do I add stickers to photos?" the process is quite straightforward with built-in options like the Gallery app for Samsung Galaxy phones!
Using the Default Gallery App
Start by opening the Gallery app on your Samsung phone.
Tap the pencil icon at the bottom to enter the image editor.
Select the emoji icon and then choose 'Stickers.'
You can explore various sticker packs available. If you need more options, tap the '+' to download additional stickers from the Galaxy Store.
Choose a sticker that complements your image, resize it, and position it as needed.
After you're done adjusting, hit 'Save' to apply the stickers to your photo.
This method allows Android users, particularly those with Samsung Galaxy phones, to easily enhance their photographs with stickers directly from the default Gallery app.
You may also like: How To Add Text To A Picture On Windows, Mac, Android, And iPhone
Third-Party Options
If you're exploring how to put stickers on photos using third-party apps, there are several popular options available for both iOS and Android that provide extensive collections. These apps offer more versatility and creative potential than the built-in options on your devices!
Fotor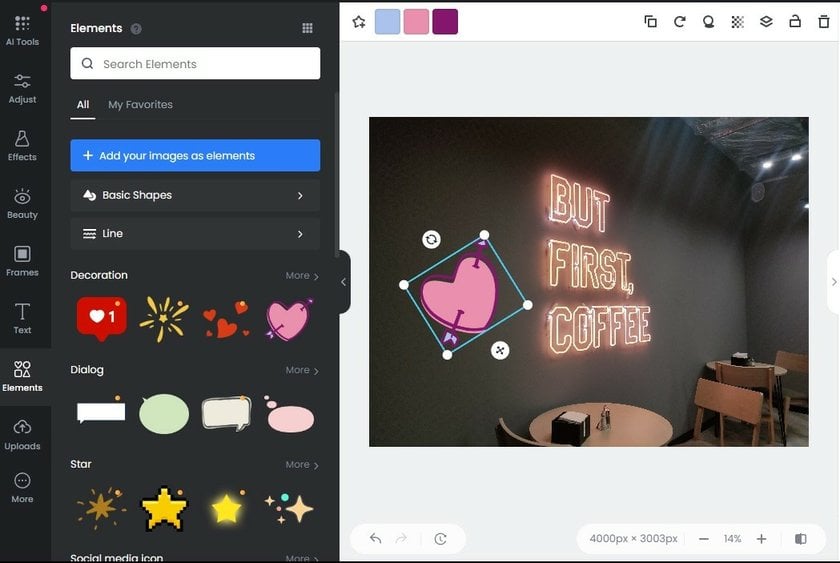
Fotor is a user-friendly editor that allows you to add stickers effortlessly. How to use it:
Download and open the Fotor app on your device.
Tap “Edit” and select your image.
Find the “Sticker” icon in the toolbar and choose from a variety of stickers.
Drag your chosen sticker onto the photo, adjusting size, color, and transparency as needed.
Save the changes by tapping the checkmark.
WhatsApp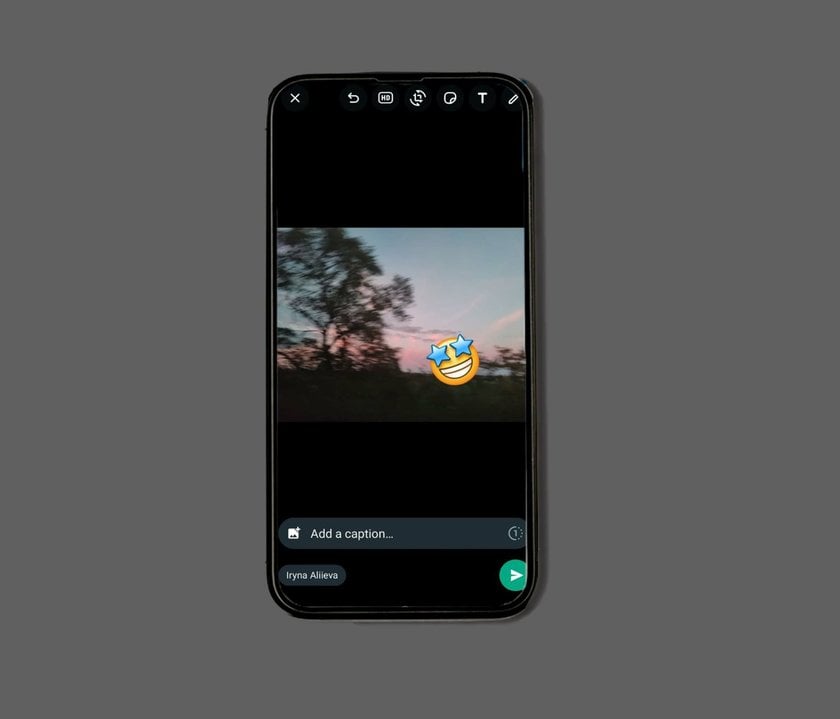
Open WhatsApp and select a contact.
Tap the "+" icon, choose "Photo & Video Library," and pick your image.
Tap the emoji icon to access stickers.
After adding stickers, send the picture or save it to your device by tapping the share icon and selecting "Save."
Pixlr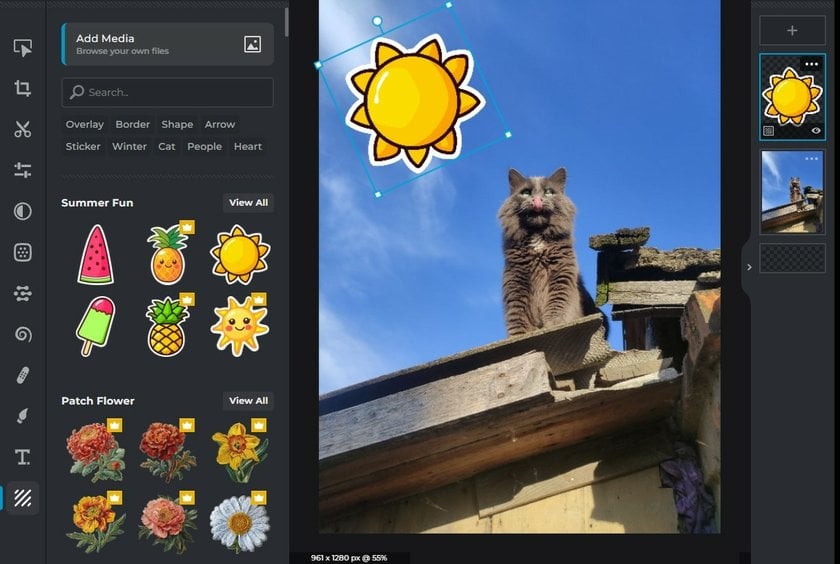
Install Pixlr and select a photo to edit.
Tap the “Sticker” option and choose a sticker to add to your image.
Adjust the sticker as necessary and tap "Done" to save.
Exclusive Tools of Endless Possibilities in One AI Editor
EXPLORE NOW!PicsArt: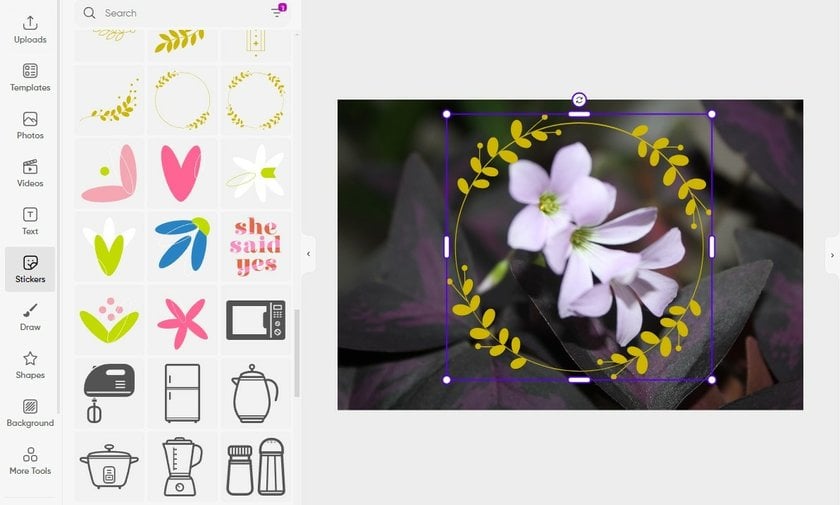
Known for its extensive collection of creative tools, PicsArt makes adding stickers simple:
Open PicsArt and select your photo.
Tap the "Sticker" icon, choose a sticker, and place it on your image.
Adjust placement and size, then tap "Done" to save or share.
Snapchat: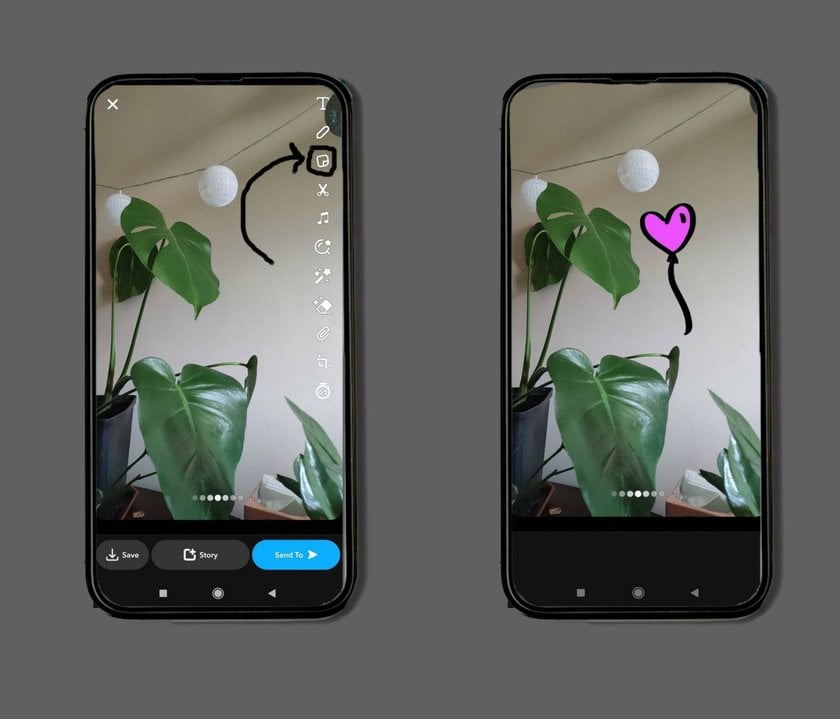
To add stickers in Snapchat:
Open Snapchat and either take a new picture or select one from your camera roll.
Tap the sticker icon, choose a sticker, and adjust its size and position.
Save the photo by tapping the save icon.
Also read: Best Free Photoshop Alternatives
Instagram Stories:
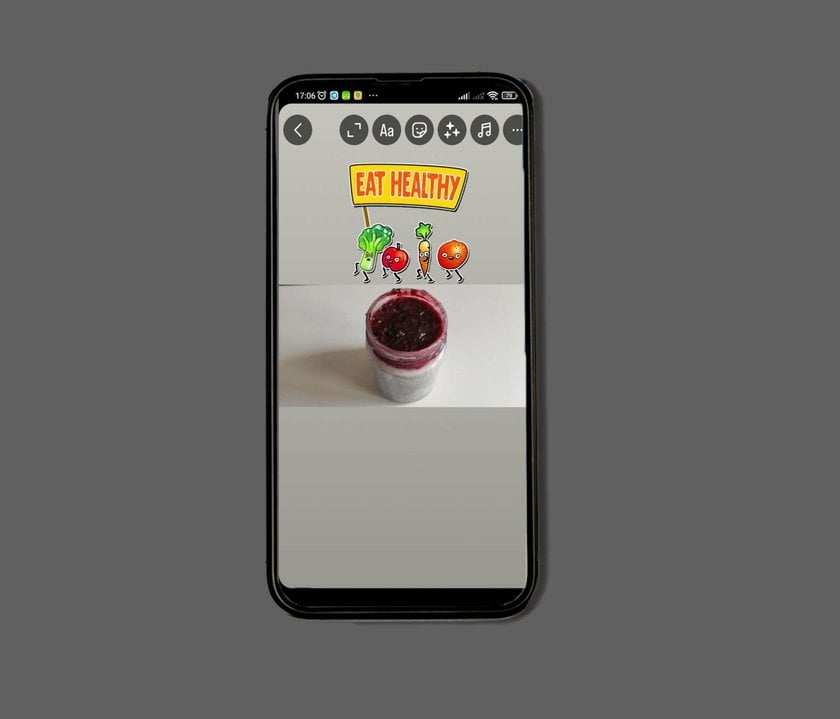
Open Instagram and go to Stories.
Select a picture and tap the sticker icon.
Choose your sticker and place it on the image.
Adjust size and position, then share to your story or save it.
Find out more: How to Fix Closed Eyes in a Photo? | Skylum Blog
Facebook Messenger: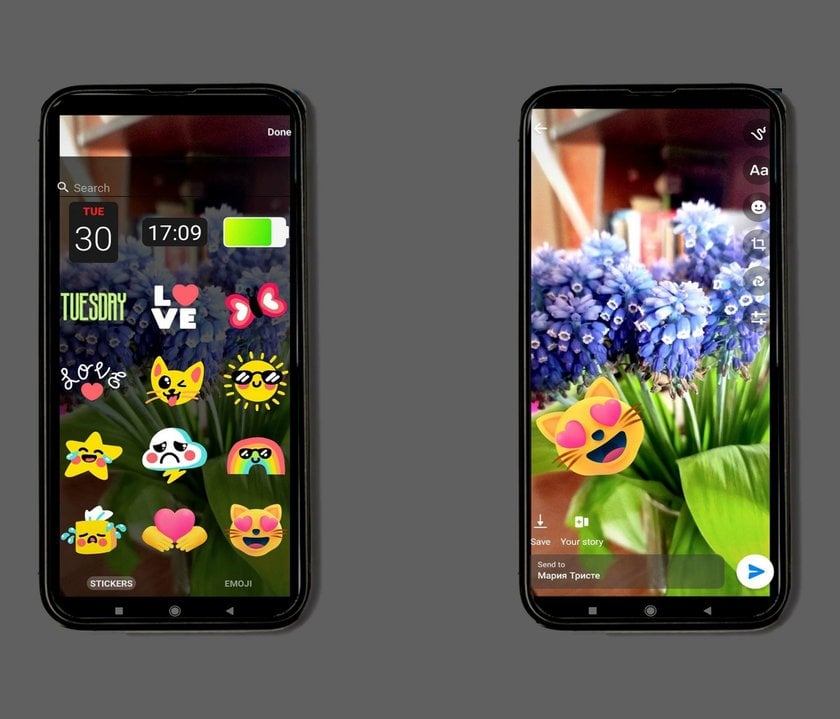
Messenger lets you add stickers directly in the chat:
Open Messenger and select a chat.
Tap the camera icon, choose a photo, then the sticker icon.
Select a sticker, adjust it, and tap "Save" to keep the edited photo.
These third-party apps offer a variety of options and also provide tools to customize your pictures further! Whether for fun or to add narrative depth, these apps can transform your images into visually engaging stories!
Also read: Best free green screen apps for iPhone & Android
Conclusion
We’ve explored some fantastic ways to add stickers to your photos, adding personality and creativity to each snapshot. Whether you're using built-in options on your iPhone or Android device or diving into the capabilities of third-party apps like Fotor and PicsArt, the possibilities are endless.
Dive deeper into photo editing and transform your images into captivating stories and works of art!