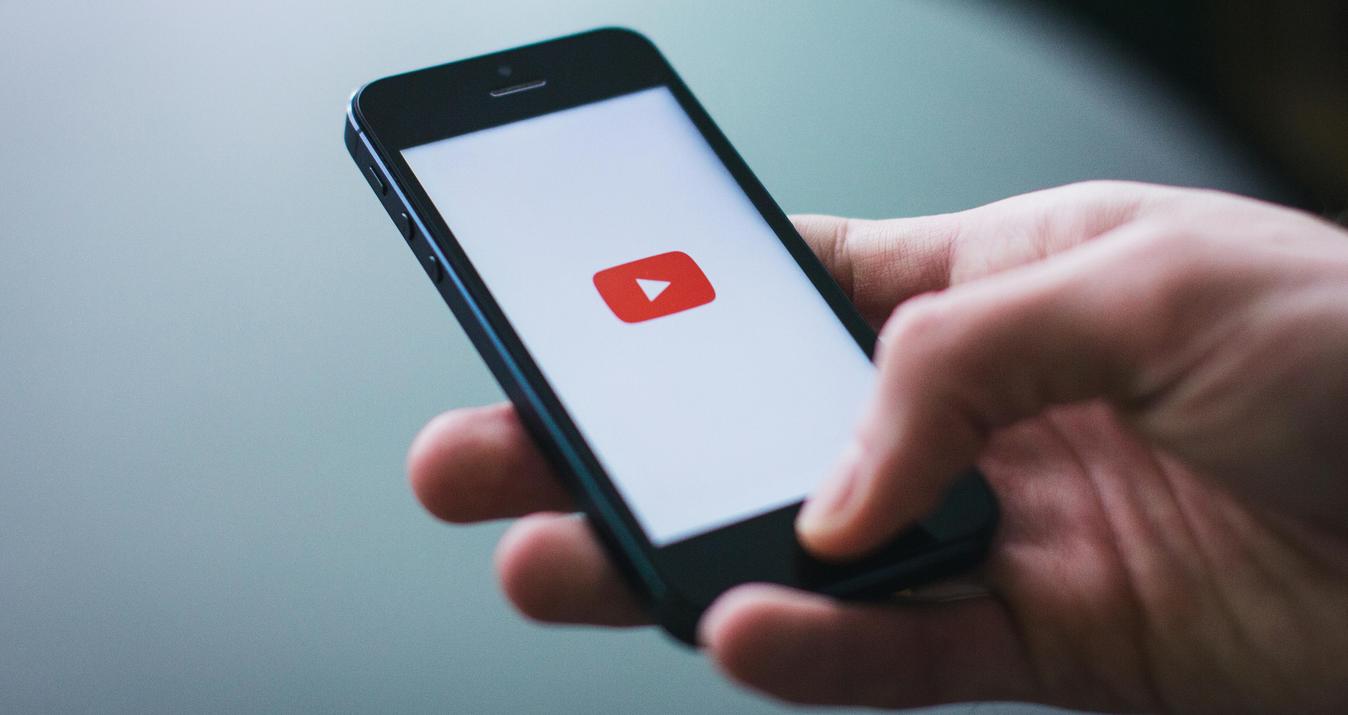How to Develop Raw Photos in Luminar Neo
Last Updated on January 16, 2025

Discover the simplicity of editing RAW files using Luminar Neo. Start editing like a pro with our comprehensive step-by-step guide.
With the advent of Luminar Neo's 2025 Raw Develop filter, editing Raw files is easier than ever. Here's a step-by-step guide to help you get started.
We will cover the basics of RAW Photo Editing, from opening your RAW files in Luminar Neo to making essential adjustments and finally converting your images to JPEGs. Whether you're a beginner or just looking to refresh your skills, this guide will help you get the most out of your shots.
Developing photos shot in Raw and then converting them to Jpegs is quite easy, especially in software like Luminar Neo. If you’re new to shooting in Raw, though, it might seem a little intimidating, so we’ve created this step-by-step guide to see you through it.
Your Solution for Effortless RAW Image Transformation
APPLY IT NOW!Step-by-step Guide to Edit RAW Images in Luminar Neo
1. Shoot a Scene in RAW
First, you need to take a picture in RAW. Then, add it to Luminar Neo's Catalog as usual.

2. Select the Develop Tool from the Menu
After that, you can choose different tools for editing your shoot. But we recommend starting with the Essentials tab—Develop Tool. When the image is RAW, the image setting changes according to the format.

3. Correct Any Lens Distortion
It’s helpful to start with this adjustment first, as non-corrected images can be distracting. Now that Luminar Neo has included it in the RAW Develop tool, there’s no longer any need to do it in Lightroom, for instance, or any other software.

4. Level the Horizon (If Needed)
This is an often over-looked edit by beginning landscape photographers, yet it’s quite important. When the horizon’s crooked, the viewer’s brain will keep trying to compensate for it, creating a sense of unease. Luckily, it’s an easy fix. Simply select Luminar Neo’s “transform” option and adjust the rotate slider.
Also read: What Are Megapixels And Their Impact On Photo Quality
 Our photo, for example, was taken with a pretty straight horizon, so not much adjustment was needed.
Our photo, for example, was taken with a pretty straight horizon, so not much adjustment was needed.
5. Adjust the White Balance
Adjusting the white balance with the Color tab is super easy. You can use the presets (where it says “As Shot”) to see a few ready-made settings. Or make custom settings by yourself.
With the white balance tool, all you need to do is choose the pipette on the right by the presets and click on a place in your image that is gray or a neutral-looking color (but not white).
Ideally, the numbers for RGB should be the same or close. If you don’t like the result, click somewhere else until you find what looks right for you. There’s no international consortium on what the “right” white balance for any image is—choose the one that looks best to you.

6. Adjust Tone and Clarity
You’ll probably need to do some playing around with the sliders before you find the look you’re going for. In this photo, I chose to tone down the highlights some so that I could boost the exposure without blowing them out. I also wanted to open up (brighten) the shadows some to bring out more detail. When I was finished, I bumped up the clarity just a touch.
Also read: Best Laptops for Photo Editing on a Budget
A good rule of thumb is to take the slider just past the point where it looks good and then back it off until it hits the sweet spot.

7. Add Any Filter Effects You'd Like
Once you’ve finished with the RAW Develop adjustments you can move on to any of the other amazing Luminar Neo presets and/or filters. I usually like to try out the Accent AI editor to see what it will do before moving on to other tools. In this case, I chose the Palm Spring filter in the Mood tool. I’ve also chosen this time to crop the photo.
You can do this at any time after using the lens and transform adjustments.

The last two adjustments I made were with the StructureAI and the SupersharpAI.
8. Export to JPEG
Once you’ve got the look you’re going for, choose “Export” from the file menu. This will allow you to choose your level of export sharpening, the color space, and the file format. Here I’ve chosen a high-quality Jpeg. If the quality doesn’t matter so much to you and you’d like a smaller file, simply adjust the quality slider to the left.

You might be wondering why even bother with the RAW Develop filter if you can just go straight to the Accent AI filter. The reason being is the better your photo’s starting point, the better the filter’s effect. Making even micro-adjustments in the RAW Develop filter module can make a difference in the final outcome.
And there you have it — a simple workflow using Luminar Neo's RAW Develop tool. Compare the original photo with the result below.
Also read: How to Use a Green Screen for Photos: Pro Tips and Tricks